دو کتاب تخصصی فارسیزبان شبکه و زیرساختهای مخابراتی در الکامپ رونمایی شد
دو کتاب تخصصی مربوط به زیرساختهای مخابراتی با عناوین «استاندارد مدیریت زیرساخت مخابراتی» و «استاندارد…
۴ مهر ۱۴۰۴
۲۱ فروردین ۱۴۰۲
زمان مطالعه : ۳ دقیقه
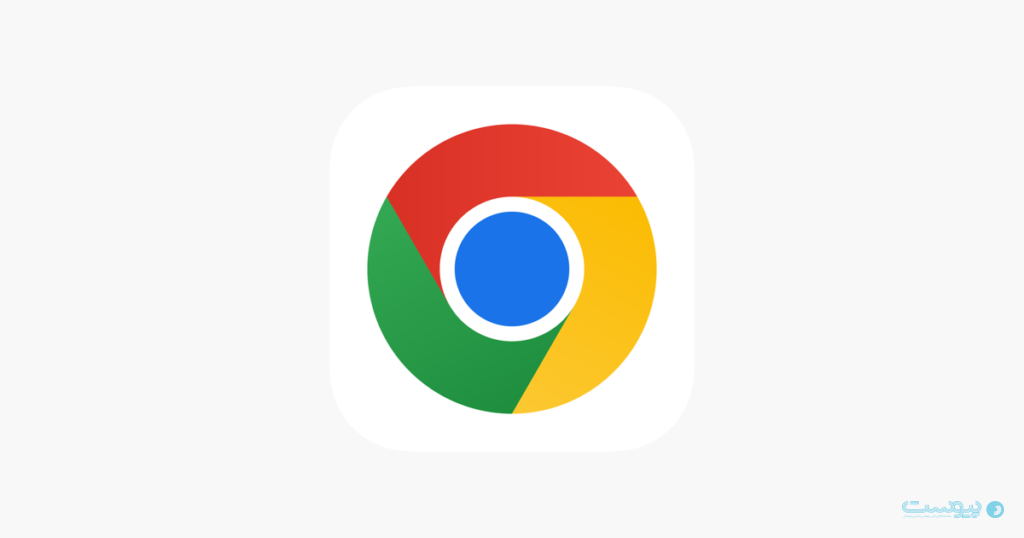
گوگل کروم علاوهبر اینکه یک موتور جستوجوی کاربردی است امکانات و قابلیتهای ویژهای را در اختیار کاربرانش قرار میدهد تا با استفاده از آن بتوانند سریعتر به فعالیتهای خود بپردازند. یکی از این امکانات، بخش مدیریت پسوردها در گوگل کروم است که علاوه بر ذخیرهکردن پسورد، امکانات جالب دیگری را هم در اختیار کاربران قرار میدهد.
تعیین رمز عبور برای حساب کاربری یکی از مهمترین اقداماتی است که باید انجام شود. ورود به سایتهای مختلف و استفاده از امکانات متفاوت سرویسهای آنلاین با عبور از مرحله وارد کردن رمز عبور محقق میشود. در این مطلب توضیحاتی را درباره تنظیم خودکار، ویرایش و مدیریت پسورد در گوگل کروم ارائه میدهیم.
برای مدیریت رمزهای عبور خود لزوما به نرمافزار یا مرورگر خارجی نیاز ندارید. گوگل کروم دارای قابلیت مدیریت رمز عبور است. این مرورگر بهطوری طراحی شده است که پسورد و اطلاعات حساب کاربری را ذخیره کرده و بهطور خودکار شما را وارد وبسایتها یا برنامههای موردنظر میکند. بخش مدیریت پسوردها در گوگل کروم، ویژگیهای جالبی دارد که در ادامه در مورد آنها نیز توضیح میدهیم.
در این قسمت بخشهای مختلف مدیریت پسورد در گوگل کروم را بررسی میکنیم.
بخش اول: مرورگر کروم را باز کنید و روی نماد سهنقطه در سمت راست قسمت بالا، کلیک کنید و وارد بخش تنظیمات شوید.
بخش دوم: در منوی تنظیمات در سمت چپ روی گزینه “Autofill” کلیک کنید. در صفحهای که ظاهر میشود، روی گزینه “Password Manager” کلیک کنید تا وارد بخش مدیریت پسوردها شوید.
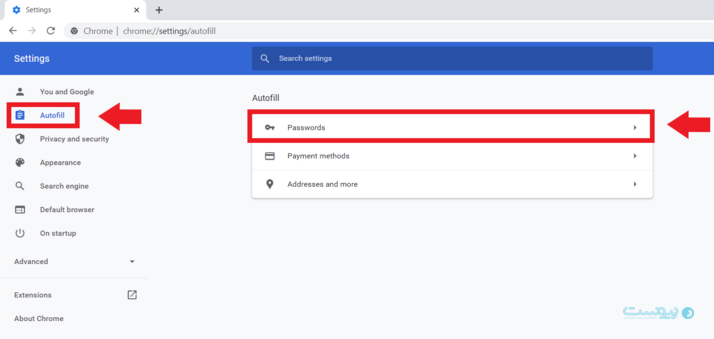
بخش سوم: حالا میتوانید تنظیمات رمز عبور را با توجه به نیاز خود تنظیم کنید. اگر گوگل در مورد ذخیره پسوردها از شما سوال نمیپرسد، گزینه “Offer to save passwords” را روشن کنید تا هر بار در مورد ذخیره پسوردها به شما پیشنهاد دهد.
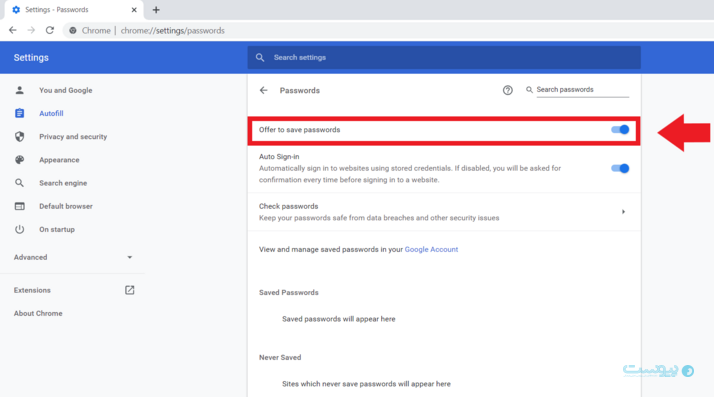
بخش چهارم: اگر اجازه دادید که پسوردهای شما توسط گوگل ذخیره شود، میتوانید به گوگل اجازه دهید که هنگام بازدید از یک سایت، بهطور خودکار وارد وبسایت موردنظر شود. برای این کار کافی است گزینه “Auto Sign-in” را فعال کنید اما اگر میخواهید گوگل هر بار از شما در مورد ورود خودکار سوال بپرسد، این گزینه را غیرفعال نگه دارید.

بخش پنجم: گوگل میتواند رمزهای عبور شما را بررسی و تحلیل کند تا میزان قدرت و امنیت پسوردهای شما را بسنجد. از طریق بخش “Check passwords” در صفحه مدیریت پسورد گوگل کروم، میتوانید در مورد امنیت رمزهای خود اطمینان حاصل کنید.
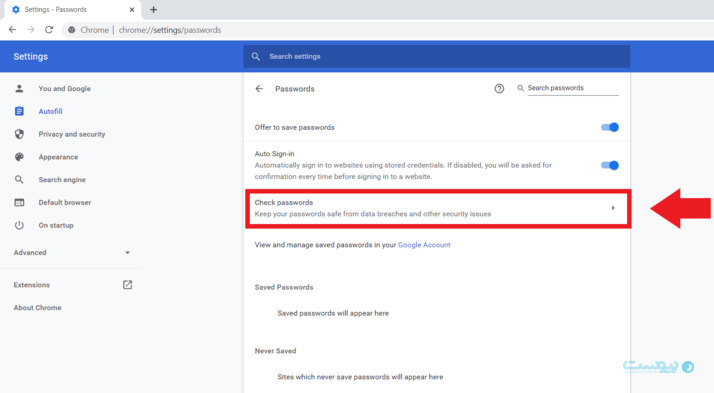
بخش ششم: گذرواژههایی که توسط گوگل ذخیره شدهاند در بخش “Saved Passwords” قابلمشاهده است. از طریق آیکون سهنقطه در کنار هر گذرواژه میتوانید تنظیماتی مثل کپی پسورد، حذف پسورد یا ادیت پسورد را انجام دهید.
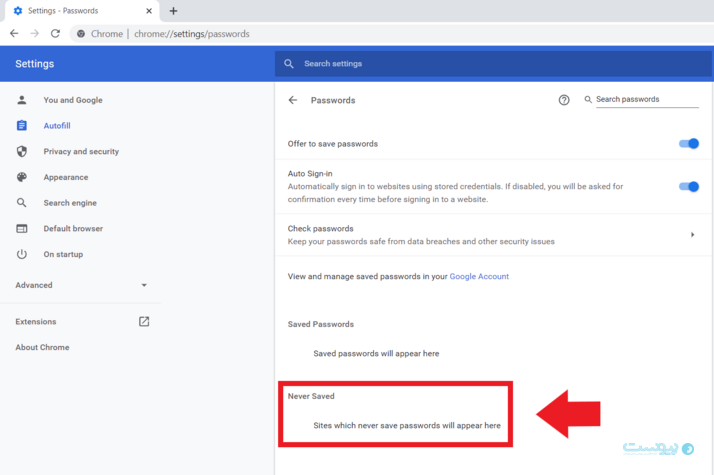
بخش هفتم: آدرس وبسایتهایی که اجازه ذخیره پسورد آنها را به گوگل نمیدهید در بخش “Never Saved” وارد کنید تا گوگل در مورد ذخیره رمز عبور آنها، پیشنهاد ندهد. این ویژگی برای حسابهای بانکی و بیمه که بسیار حساس و با ریسکپذیری بالایی هستند، مفید محسوب میشود.
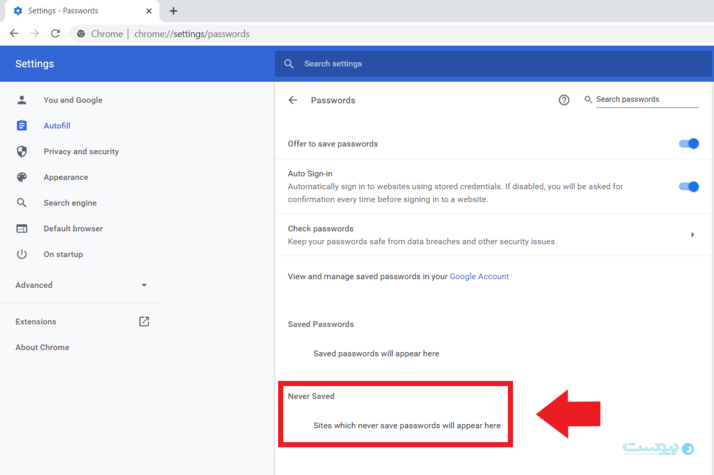
بخش هشتم: اگر میخواهید از گذرواژههای ذخیره شده خود در بقیه دستگاهها هم استفاده کنید، همگامسازی گوگل را فعال کنید. این گزینه، پسوردها را در حساب گوگل شما ذخیره میکند و در بقیه دستگاههای متصل به این حساب، همگامسازی میکند. برای این کار در بخش “You and Google” گزینه “Turn on sync…” را فعال کنید.
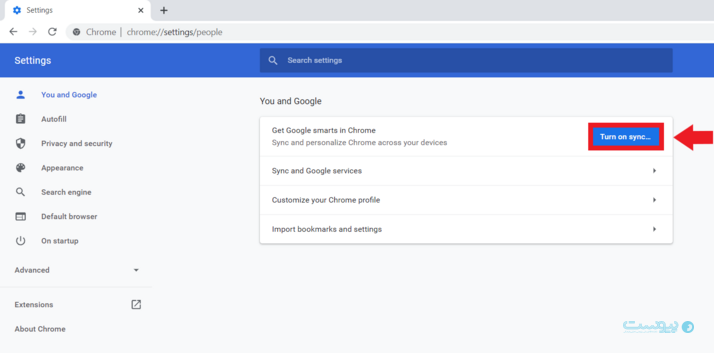
گوگل کروم، امنیت و امکانات کافی برای ذخیره پسوردها را در اختیار شما قرار میدهد؛ بنابراین فراموشکردن یا واردکردن رمز اشتباه، نمیتواند وقت شما را بگیرد. در این مطلب بخشهای مهم مدیریت پسوردها در گوگل کروم را بررسی کردیم تا بسته به نیاز خود از آنها بهره ببرید.