دو کتاب تخصصی فارسیزبان شبکه و زیرساختهای مخابراتی در الکامپ رونمایی شد
دو کتاب تخصصی مربوط به زیرساختهای مخابراتی با عناوین «استاندارد مدیریت زیرساخت مخابراتی» و «استاندارد…
۴ مهر ۱۴۰۴
۹ فروردین ۱۴۰۲
زمان مطالعه : ۱۰ دقیقه

مرورگر گوگل کروم که در گوشیهای موبایل و رایانهها فعال است دارای ویژگیهای بسیار زیادی میباشد که اکثر کاربران از آن اطلاعی ندارند. فلگهای گوگل کروم مجموعهای از ویژگیها و تنظیمات مخفی هستند که گوگل در حال تحقیق و بررسی روی این ویژگیها میباشد و هنوز به صورت نهایی تایید نشدهاند.
البته شرکت گوگل در مورد این فلگها پیشنهاد میکند که کاربران تظیمات آنها را تغییر ندهند، هرچند که فعال کردن این پرچمها مشکلی برای سیستم کاربر بهوجود نمیآورد و احتمال اینکه سیستم شما دچار مشکل شود بسیار پایین است. فرآیند فعالسازی این فلگها کار چندان سختی نیست و در ادامه این مطلب تنظیمات و راه اندازی فلگهای کروم را مورد بررسی قرار خواهیم داد.
بهطور مثال ممکن است هنگام استفاده از یک صفحه وب، با حجم زیادی از تبلیغات و صفحات غیر مرتبط مواجه شوید و تمرکز خود را برای مطالعه صفحه اصلی از دست بدهید. اکثر مرورگرها دارای یک حالت reader mode ( حالت مطالعه) هستند که در گوگل کروم این حالت بصورت مخفی قرار دارد و برای فعالسازی آن باید تظیمات را دستی اعمال کنید.
برای انجام این کار در ابتدا مرورگر گوگل کروم را در گوشی موبایل، رایانه یا تبلت خود باز کنید. لازم به ذکر است که فلگ های گوگل کروم در سیستم عاملهای ویندوز، مک، لینوکس، آیپد و اندروید قابل دسترسی میباشند. در مرحله بعدی باید آدرس chrome://flags را در قسمت آدرس بار مرورگر تایپ و کلید اینتر را بزنید.
یک صفحه با عنوان Experimental برای شما باز شده و به دو قسمت تقسیم میشود:
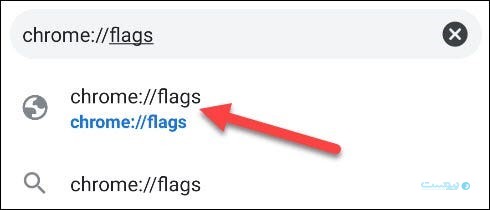
وقتی فلگ مورد نظرتان را انتخاب میکنید ابتدا روی مقدار default کلیک کرده و سپس گزینه Enable را انتخاب کنید و دکمه آبی رنگ relaunch را بزنید.
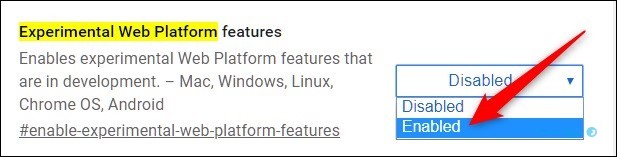
بعد از فعال شدن فلگ مورد نظر، بهتر است مرورگر خود را ببندید تا تغیرات اعمال شود. لازم به ذکر است که این مراحل در فعالسازی فلگها در تمامی دستگاهها یکسان است.
یکی از فلگهای جدید که قابلیتهای ویژهای دارد؛ فعالسازی تم مخفی ویندوز ۱۱ میباشد. این قابلیت در حال حاضر در حال توسعه است و هنوز در نسخه بتا قابل استفاده میباشد. برای فعال کردن این تم مخفی، مرورگر کروم خود را باز کنید و همانطور که قبلتر در مورد آن توضیح دادیم عبارت chrome://flags در قسمت آدرس وارد کنید سپس در صفحهای که برای شما باز می شود عبارت windows 11 را جستجو کنید.
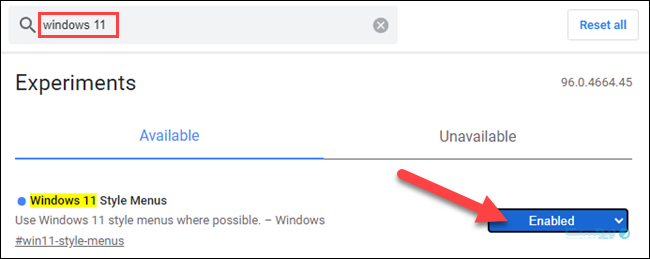
تمامی فلگهای ظاهرشده را فعال نمایید و در آخر گزینه Relaunch (راه اندازی مجدد) را انتخاب کنید. به دلیل اینکه فلگهای کروم هنوز در مرحله آزمون و خطا میباشد ؛ اگر سیستم شما دچار مشکلی شد میتوانید تمامی گزینهها را مجددا غیر فعال کنید.
از ویژگیهای مرورگر کروم استفاده آسان آن در پلتفرمهای موبایل و رایانه میباشد و با وجود ویژگیهایی که در فلگ های گوگل کروم وجود دارد باعث شده تا بین کاربران محبوبیت بسیاری پیدا کنند. در ادامه شما را با چند نمونه از فلگهای جذاب آشنا میکنیم:
در این قابلیت با جابجایی اسکرول ماوس محتوا هم حرکت میکند و بعد از زمان کوتاهی به دلیل اصطکاک این حرکت آهسته میشود.
گاهی با باز کردن تبهایی که موضوعات مختلفی دارند دچار سردرگمی میشوید. این ویژگی باعث میشود تا موضوعات مختلف در تبهای همگروه و یکسان قرار بگیرند تا شما تمرکز بیشتری روی موضوعات داشته باشید.
این حالت در واقع تمرکز بر روی صفحهای خاص است که با حذف کردن نوار جستجو و رابط کاربری میتوانید تمرکزکافی روی صفحه مورد نظر داشته باشید.
این قابلیت پسزمینه تمامی وبسایتها را به حالت تاریک نمایش میدهد.
اگر بسیاری از مطالب و کتابها را به صورت پیدیاف مطالعه میکنید این حالت به شما کمک میکند تا صفحات را به صورت کتاب در دو صفحه کنار هم ملاحظه کنید که این حالت باعث تسلط بیشتر شما به متن میشود.
گوگل هم مانند بسیاری از برنامهها، از طریق کاربران اطلاعات مورد نیاز خود را جمعآوری میکند و تجربه جستوجوی آنها را بهبود میبخشد. شما میتوانید با فعالسازی دو فلگ، دسترسی گوگل را به اطلاعات شخصی خود کاهش بدهید. غیر فعال کردن فلگ Top Sites from Site Engagement باعث میشود تا کروم نتواند سایتهایی را که شما بیشتر مورد جستوجو قرار میدهید، شناسایی کند. گزینه بعدی مربوط به فلگ Hyperlink auditing میباشد که با غیر فعال کردن آن هنگام کار روی سایت از فرستادن هایپرلینکها جلوگیری میکند.
بسیاری از ویژگیهای افزایش سرعت دانلود روی مرورگر شما بهصورت پیشفرض فعال است. گزینه”Parallel Downloading” یکی از فلگهای گوگل کروم میباشد که با فعالسازی آن فایل مورد نظر شما به سه دانلود جداگانه تقسیم شده که اینکار باعث افزایش سرعت دانلود فایل میشود.
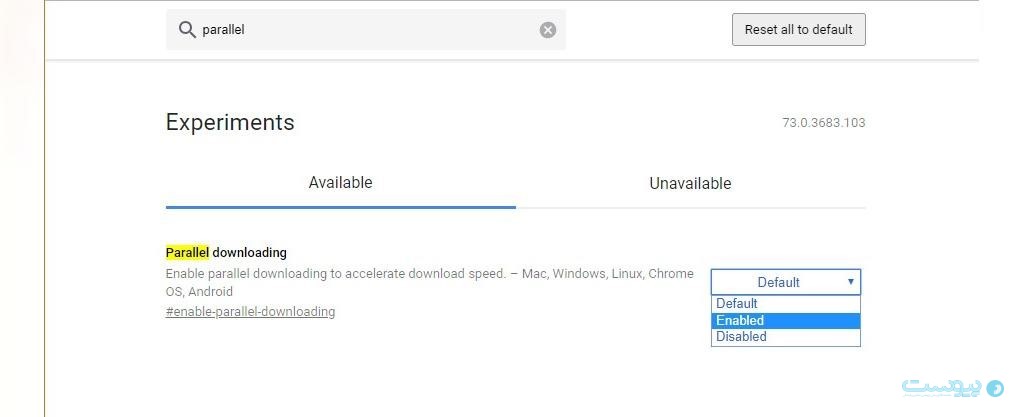
باعث میشود تا حرکت شما در صفحه وب به آرامی انجام شود تا از این طریق به راحتی بتوانید متنها را مطالعه کنید.
در هنگام استفاده از چت صوتی فیسبوک یا voip در مرورگر متوجه وجود صدای اضافی در میکروفن خود شدهاید؟ فلگی که به شما معرفی میکنیم به یکپارچهسازی و افزایش کیفیت صدا میپردازد.
در مرورگر آدرس chrome://flags را تایپ کرده و کلمه echo را جستوجو کنید سپس گزینه WebRTC Echo Canceller 3 را فعال کنید. از این طریق شما باعث بالابردن کیفیت صدا در میکروفن وب خواهید شد.
فلگ Single-click autofill برای پر کردن فرمها در صفحات وب بسیار کارایی دارد. زمانی که نیاز دارید تا فرمهای پرداخت، آدرس و یا مشخصات را پر کنید این گزینه بهصورت خودکار این کار برای شما انجام میدهد.
این قابلیت یکی از جذابترین ویژگیهای کروم میباشد که از طریق آن شما میتوانید همزمان با دیدن فیلم در صفحات وب هم جستوجو کنید. نحوه اجرایی این گزینه به این صورت است که برای دیدن ویدیوها نیاز به یک قاببندی دارید که باید برای فعال کردن آن Enable picture in picture را جستوجو کنید و بعد از راهاندازی مجدد کروم روی ویدیوی مورد نظر کلیک کرده و از منوی زمینه گزینه Picture in Picture را انتخاب کنید.
یکی از فلگهای گوگل کروم که بسیار هم کاربردی است، فلگ Omnibox UI Vertical Layout میباشد و زمانی که شما در حال تایپ آدرس در کروم هستید لیستی از نتایج را در نوار ابزار آدرس برای شما باز میکند و وقتی این فلگ فعال شده باشد برای هر جستوجو عنوان سایت و لینک در دو خط قابل مشاهده خواهد بود.
باز بود تبهایی که کاربردی دارد باعث میشود تا حافظه سیستم شما اشغال شود. با فعال کردن فلگ Tab Discarding تبهایی که مورد استفاده قرار نمیگیرند به حالت انتظار باقی میماند و تا زمانی که روی آنها کلیک نکنید، فعال نمیشوند.
در مرورگر کروم یک بلندگو در سمت راست تبهای باز شده وجود دارد. با فعال کردن فلگ Mute Tab آیکون بلندگو به عنوان یک دکمه بیصدا عمل می کند و بدون باز کردن تب باعث قطع شدن صدا میشود.
با فعال بودن این فلگ تبها و پنجرهها سریع بسته خواهند شد ولی همچنان در پس زمینه فعال باقی میمانند و شما میتوانید کارهای دیگری را انجام بدهید بدون اینکه این تبها بسته شوند.
پروتکل QUIC یک اتصال ثابت است و هدف اصلی آن تک مسیره کردن اتصال و شروع پروسه تبادل اطلاعات میباشدکه سرعت وبگردی را افزایش میدهد.
یکی از فلگهای گوگل کروم Password Generation است که وقتی در صفحه sign-up قرار میگیرید به صورت خودکار پسوردهای امن و قوی ایجاد میکند.
این حالت برای ایجاد رابط کاربری ساده در دستگاههای مختلف ایجاد شده که ممکن است برای بسیاری از افراد چندان کارایی نداشته باشد. مانند بسیاری از تنظیمات دیگر در سیستم یا گوشی. نمیتوان این حالت را به سادگی تغییر داد و بهترین گزینه استفاده از فلگ feature flags میباشد.
دو فلگ مرتبط به نامهای Touch UI Layout و WebUI Tab Strip وجود دارند که برای ویندوز ۱۱، ۱۰ و کروم بوک فعال میباشند. برای غیرفعال کردن این حالت مرورگر خود را بازکنید عبارت chrome://flags را وارد کنید و Touch UI Layout را جستجو کرده و از گزینه Disabled آن را غیر فعال نمایید. شما میتوانید این مراحل را برای گزینه WebUI Tab Strip هم تکرار کنید.
این فلگها بهصورت پیشفرض روی گوشیهای اندروید وجود دارند که در ادامه به معرفی آنها خواهیم پرداخت:
خیلی وقتها نیاز داریم از صفحهای که در آن هستیم اسکرینشات بگیریم و اطلاعاتی را بدین وسیله بایگانی کنیم. با وجود اینکه روی گوشیهای هوشمند امکان اسکرینشات به طرق مختلف وجود دارد با این حال از طریق این فلگ میتوانید این کار را راحتتر و سریعتر انجام بدهید.
درست مانند روش ویندوز وارد مرورگر شده و آدرس Chrome://flags را وارد کرده و عبارت Screenshots را در قسمت جستوجو تایپ کنید. سپس روی گزینه Screenshots for Android V2 ضربه بزنید و آن را Relaunch کنید. پس از راهاندازی مجدد مرورگر یک صفحه وب جدید باز میشود که از قسمت سه نقطه در گوشه بالا درسمت راست Share را انتخاب کنید. با لمس عبارت Screenshot که در پایین صفحه قرار دارد از ابزاری به نام Shape برای اسکرینشات استفاده نمایید. به کمک این ابزار شما قادر خواهید بود تا از هر قسمت صفحه بهصورت کادر یا دایره برای اشتراک گذاری استفاده کنید.
اگر در مرورگر تبهای زیادی باز کرده و همان لحظه فرصت مطالعه آنها را ندارید بهتر است از فلگ read later استفاده کنید تا خواندن تبهای مختلف را در زمان مشخصی به شما یادآوری کند.
همانطور که قبلا توضیح دادیم ادرس chrome://flags را در مرورگر وارد کنید و عبارت read later را تایپ نمایید. گزینه Reading List را جستجو و فعال کنید سپس گزینه دوم، یعنی Read later reminder notification را هم به همین صورت جستوجو کرده و طبق روش قبلی فعال کنید.
در نهایت دکمه Relaunch را در پایین صفحه بزنید تا مرورگر دوباره راهاندازی شود. زمانی که صفحه وبی را باز میکنید روی سه نقطه در گوشه راست صفحه ضربه بزنید و با انتخاب Add to reading list مقاله مورد نظر را ذخیره کرده و مطالعه آن را به زمان دیگری موکول کنید.
یکی دیگر فلگهای گوگل کروم Reactions میباشد که این قابلیت را ایجاد میکند تا شما روی اسکرینشات ایموجی اضافه کرده و حتی فایل را به گیف تبدیل کنید. برای استفاده از آن بعد از ورود به مرورگر و طی کردن مراحلی که قبلا به آنها اشاره کردیم عبارت Reactions را تایپ کرده و گزینه (Lightweight Reactions (Android فعال کنید. پس از فعالسازی و گرفتن اسکرینشات، از گزینه اشتراکگذاری در منوی اصلی مرورگر روی قابلیت ایجاد شده یعنی Add emotion ضربه بزنید تا بتوانید ایموجیهای مورد نظرتان را استفاده کنید.
استفاده از فلگهای مرورگر باعث میشود تا جذابیت و کارایی محیط برای کاربر افزایش پیدا کند. البته به دلیل آزمایشی بودن این قابلیتها شرکت گوگل پیشنهادی برای فعالسازی آنها ندارد ولی در صورت استفاده از فلگها و بروز مشکلاتی در دستگاه خود میتوانید آنها را بهراحتی از مسیری که قبلا آنها را تنظیم کردید، غیر فعال کنید.