علم پشت پرده ویرال شدن محتوا چیست
ویرال شدن یک محتوا فقط شانس یا اتفاق نیست و قطعاً تصادفی رخ نمیدهد. دلیلی…
۱۵ فروردین ۱۴۰۴
۱۴ تیر ۱۴۰۳
زمان مطالعه : ۱۶ دقیقه

سامسونگ از روزهای تاچویز پیشرفت زیادی کرده است. در آن زمان رابط نرمافزار گوشیهای هوشمند قدیمیتر اندروید، با هزاران نرمافزار سنگین تحمیلی، طراحی ناجور و تنظیمات مبهم همراه بود. این شرکت همهچیز را با One UI تغییر داد؛ رابطی جدید و بهبودیافته که از ۲۰۱۸ در گوشیهایش در دسترس بوده و جذاب، تنظیمپذیر و مختصر است.
اما این به معنای کاملبودن آن نیست. چندین تنظیم مفید بهطور پیشفرض غیرفعالاند و مشخص نیست که چگونه میتوان ویژگیهای مزاحم را خاموش کرد. اگر گوشی سامسونگ جدیدی خریدهاید، چند تنظیم کلیدی معرفی میکنیم که باید برای بیشترین استفاده از گوشی خود تغییر دهید.
این تنظیمات روی بیشتر گوشیهای جدید سامسونگ گلکسی اجرا میشوند، گرچه بسته به مدل و نسخه نرمافزار، شاید مسیرهای مختلفی وجود داشته باشد. سامسونگ برخی از طولانیترین پشتیبانیهای نرمافزاری را در مقایسه با سایر برندهای گوشی اندروید ارایه میکند، بنابراین همیشه با رفتن به تنظیمات > بهروزرسانی نرمافزار > دانلود و نصب، مطمئن شوید که دستگاه شما بهروز است. برای سازگاری تنظیمات گوشی خود نیز میتوانید آن را در کشوی برنامهها پیدا کنید؛ یا هم کشوی اعلانها را پایین کشیده، روی نماد چرخدنده در سمت راست بالا ضربه بزنید.
Settings > Software update > Download and install
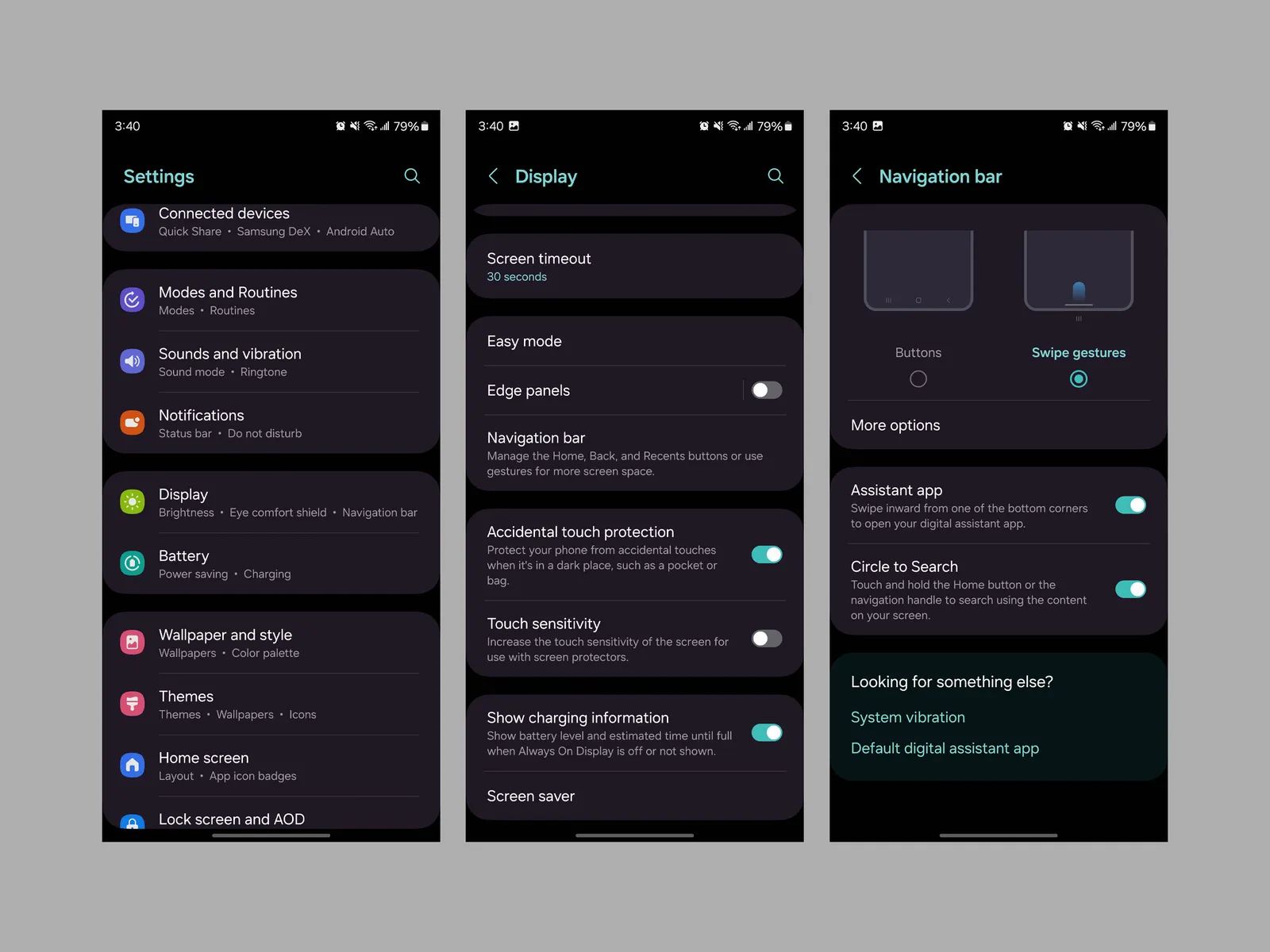
با آنکه اندروید سالها پیش سیستم پیمایش حرکتی جدیدی را برای گشتزدن در رابط کاربری معرفی کرد، اما دستگاههای سامسونگ هنوز بهطور پیشفرض از سیستم ناوبری سهدکمهای سنتی استفاده میکنند. اگر ترجیح شما همین است، میتوانید به پیشنهاد بعدی ما بروید. اما اگر ویژگی حرکتی را دوست دارید، در اینجا نحوه روشنکردن آن را به شما آموزش میدهیم. به تنظیمات > نمایشگر > نوار پیمایش رفته و گزینه (Swipe gestures) را انتخاب کنید. میتوانید حساسیت حرکتی پشت (back sensitivity) را در گزینههای بیشتر تغییر دهید و قابلیت کشیدن (swipe) از گوشههای پایین را برای فعالکردن دستیار گوگل تغییر دهید.
Settings > Display > Navigation bar > Swipe gestures
همچنین میتوانید عملکرد دایره جستجوی گوگل را در دستگاههای موردپشتیبانی سامسونگ در همین قسمت پیدا و آن را روشن یا خاموش کنید. با این قابلیت، میتوانید دکمه خانه را نگه دارید (یا نوار قرصی شکل؛ در صورت فعالبودن ناوبری حرکتی) و دور هرچیزی روی صفحه خط بکشید تا جستجوی گوگل انجام شود.
من حدس میزنم که با فشاردادن و نگهداشتن کلید پاور، باید تلفن شما مستقیم به منوی پاور منتقل شود تا بتوانید آن را خاموش یا راهاندازی مجدد کنید. اما بسته به مدل گوشی سامسونگتان ممکن است اینطور نباشد؛ امکان دارد بهطور پیشفرض روی Bixby، دستیار صوتی سامسونگ باشد که قطعاً همه از آن استفاده میکنند. حال اگر میخواهید تنظیمات سنتی پاور را بازگردانید، به تنظیمات > ویژگیهای پیشرفته > دکمه جانبی بروید و برای عملکرد فشردن و نگهداشتن، روی منوی خاموشکردن ضربه بزنید. در همین قسمت نیز میتوانید عملکرد دو دفعه فشردن را تغییر دهید که بهصورت پیشفرض مربوط به راهاندازی دوربین است.
Settings > Advanced features > Side button > Power off menu
شاید شما بهتازگی صدها دلار برای گوشی ردهبالایی پرداخت کردهاید، و چه عجیب که صفحهنمایش آن فقط وضوح ۱۰۸۰p فول اچدی دارد. شما میتوانید آن را به بیشترین حد برسانید! با رفتن به تنظیمات > نمایشگر > وضوح صفحه، وضوح تصویر گوشیتان را به وضوح بالای Wide Quad پلاس (WQHD) ارتقا دهید. فقط بدانید که این قابلیت، بستگی به مدل تلفن سامسونگ شما دارد. همه مدلها از وضوح بالا پشتیبانی نمیکنند و بله، باتری بیشتری هم مصرف میکنند. اما هنوز ارزش امتحان را (حتی یکروز) برای تشخیص تفاوت دارد و اینکه ببینید آیا تأثیر زیادی بر عمر باتری شما دارد یا خیر.
Settings > Display > Screen resolution
همچنین توصیه میکنم به تنظیمات نمایشگر بروید و انواع بزرگنمایی صفحه را آزمایش کنید. معمولاً ترجیح من کمترین زوم است؛ تا بتوانم محتوای بیشتری را روی صفحهنمایش ببینم. اینکار باعث کوچکترشدن متن خواهد بود؛ پس اگر در خواندن صفحه با سختی مواجه شدید، ممکن است بخواهید آن را افزایش دهید. اگر به صفحه تنظیمات نمایش برگردید، میتوانید اندازه فونت را نیز تغییر دهید.
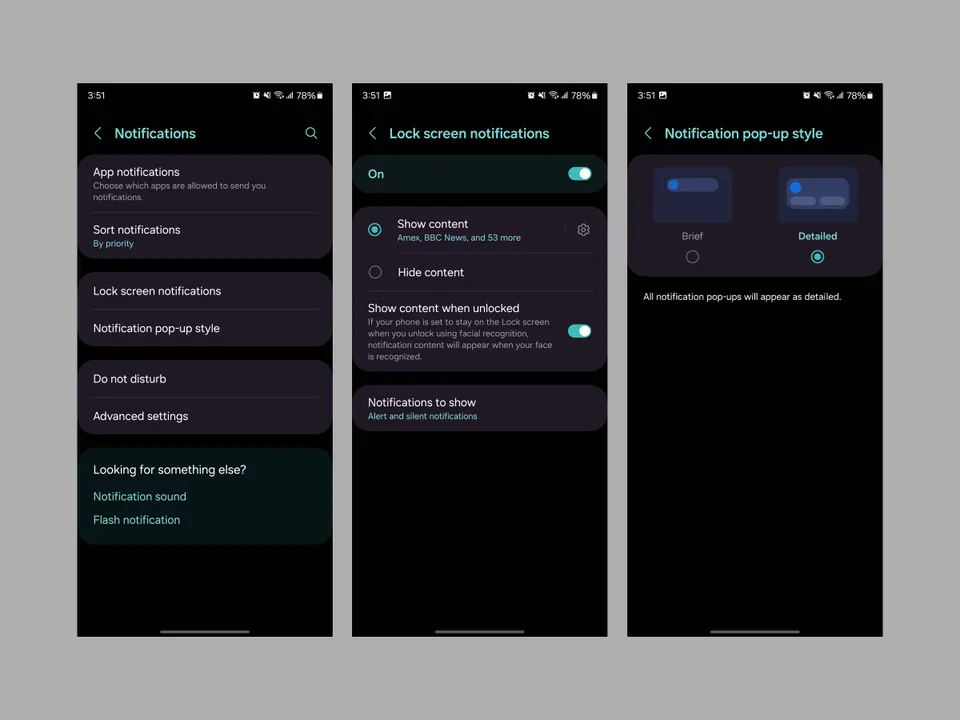
روی صفحه قفل، اعلانها مانند سایر گوشیهای اندرویدی جزئی نیستند اما تغییردادن آن ساده خواهد بود. به تنظیمات > اعلانها > اعلانهای صفحه قفل رفته و روی نمایش محتوا (Show content) ضربه بزنید. برای تنظیم برنامههایی که میخواهید اعلانهایش را ببینید، روی نماد چرخدنده ضربه بزنید. همچنین توصیه میکنم به مرکز اعلانها برگردید و روی اعلان پاپآپگونه ضربه بزنید. برای دیدن محتوای اعلانهای دریافتشده به جای نماد برنامه، جزییات را انتخاب کنید. هشداری منصفانه: این بدان معناست که حال هرکس میتواند اعلانها را در صفحه قفل شما بخواند؛ پس اگر میخواهید چیزها را خصوصی نگه دارید، از این نکته چشمپوشی نمایید.
Settings > Notifications > Lock screen notifications > Show content
چند تنظیم مفید دیگر وجود دارد که بهطور پیشفرض فعال نیستند ولی میتوانید با ضربه روی تنظیمات پیشرفته در مرکز اعلانات، از آنها لذت ببرید. اولین مورد، نمایش همه اعلانها است. بهجای تنها سه اعلان در سمت چپ بالای صفحه در نوار وضعیت، همه اعلانهای تأییدنشده را خواهید دید. شما میتوانید تاریخچه اعلان را نیز روشن کنید؛ این تغییر برای مواقعی است که بهطور تصادفی اعلانی را پیش از خواندن محتوای آن کنار کشیدهاید. من همچنین دوستدارم از عملکرد تعویق برای یادآوری اعلانها در روز بعد استفاده کنم، شما هم میتوانید برای روشنکردن آن روی دکمه (Show snooze) ضربه بزنید. (یک نماد زنگ کوچک در گوشه سمت راست پایین اعلانهای خود خواهید دید؛ آن را فشار دهید تا به تعویقشان بیندازید.)
قابلیتی با نام صفحهنمایش همیشهروشن (AOD) وجود دارد که به شما امکان میدهد همان لحظه که به تلفن خود مینگرید، زمان یا هرگونه اعلان درانتظاری را نیز مشاهده کنید. این ویژگی بهطور پیشفرض روی (Tap to show) تنظیم شده است؛ به این معنی که برای مشاهده صفحهنمایش “همیشهروشن” باید روی صفحه ضربه بزنید. نکته عجیبی است! برای رفع این مشکل، به تنظیمات > صفحه قفل و AOD > نمایشگر همیشهروشن بروید و “همیشه” را در قسمت (When to show) انتخاب کنید. این کار مقدار خیلیکمی از عمر باتری را کاهش میدهد. مطمئن شوید که نمایش تصویر زمینه صفحه قفل را خاموش کردهاید زیرا به کاستن عمر باتری منجر میشود. برای سفارشیسازی بیشتر ظاهر ساعت روی صفحه قفل و افزودن تعدادی ویجت، به صفحه قفل و صفحه تنظیمات AOD برگردید.
Settings > Lock screen and AOD > Always-on Display
میتوانید بهجای ضربه روی صفحهنمایش، با بلندکردن گوشی Samsung Galaxy آن را بیدار کنید. همچنین میتوانید با دو دفعه ضربه روی صفحه اصلی یا صفحه قفل، نمایشگر گوشیتان را روشن و خاموش کنید. هنگام مطالعه صفحات وب، اگر زمان بیداری صفحهنمایش تمام شود و نمایشگر خاموش شود، چطور؟ راهحلی برای آن نیز وجود دارد. به تنظیمات > ویژگیهای پیشرفته > حرکات و اشارهها بروید و گزینه (Lift to wake) را فعال کنید، اینگونه دو ضربه سریع برای روشنکردن صفحه و دو ضربه سریع برای خاموشکردن صفحه کافی است. همچنین، به تنظیمات > نمایشگر > مهلت صفحهنمایش بروید و گزینه (keep screen on while viewing) را روشن کنید. اینک تا زمانی که رو در رو به صفحهنمایش خیرهاید، نمایشگر خاموش نمیشود.
Settings > Display > Screen timeout
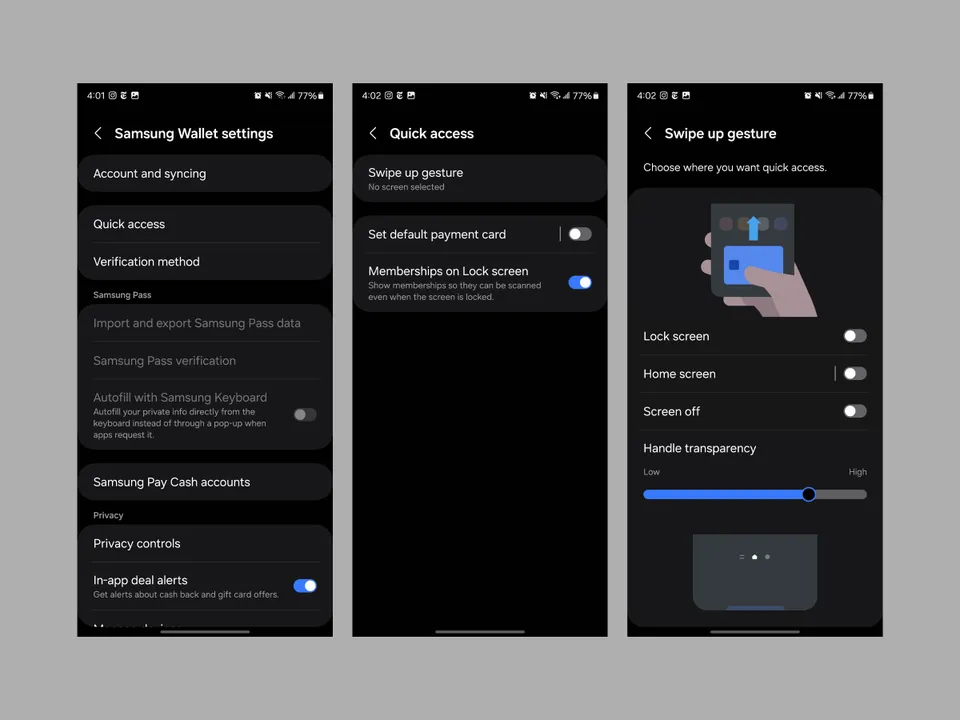
با روشنکردن پیمایش حرکتی، بلافاصله متوجه آزاردهندگی آن خواهیدشد. این قابلیت که بهصورت پیشفرض با کشیدن انگشت از لبه پایین صفحه، به ظاهرشدن کیف پول سامسونگ میانجامد، بیشک راهی سریع برای دسترسی به کارتهای اعتباری شماست؛ اما زمانی که میخواهید برنامههای اخیر خود را ببینید، بازشدن تصادفی آن آزادهنده خواهد بود. پس اگر از کیف پول سامسونگ استفاده میکنید، میتوانید با رفتن به نوار منو و ضربه روی نماد چرخدنده و سپس دسترسی سریع، این قابلیت را خاموش کنید. روی (Swipe up gesture) ضربه بزنید و صفحه قفل، صفحه اصلی و صفحه خاموش را غیرفعال کنید. اگر هم اصلاً از کیف پول سامسونگ استفاده نمیکنید، فقط نمادش را در کشوی برنامه فشار دهید و نگه دارید و روی (Uninstall) ضربه بزنید.
دیدن پوشهها در کشوی برنامهها، مرا آزار میدهد. وقتی بهسرعت برنامهای را جستجو میکنم و آن را در لیست پیدا نمیکنم، معمولاً به ایندلیل است که در پوشهای جای دارد. یکی از اولین کارهایی که هنگام راهاندازی یک گوشی جدید سامسونگ انجام میدهم، مرتبکردن کشوی برنامهها بر اساس حروف الفباست. برای انجام اینکار، انگشتتان را روی صفحه اصلی به بالا بکشید تا به کشوی برنامهها دسترسی پیدا کنید و روی نماد سهنقطه در سمت راست بالا ضربه بزنید. حال روی مرتبسازی ضربه بزنید و ترتیب حروف الفبا را انتخاب کنید. اگر پوشههای داخل کشوی برنامههایتان را دوست دارید، فقط انگشت خود را روی برنامهای نگه دارید و آن را روی دیگری بکشید تا یک پوشه بسازید؛ اما اگر آنها را نمیخواهید، با نگهداشتن انگشت روی پوشههایی که در کشوی برنامه پیدا کردهاید، آنها را (Delete folder) پاک کنید.
آن صفحه نیمهشفاف را در لبه سمت راست نمایشگر خود میبینید؟ آیا زمانی که قصد داشتید به عقب برگردید و به صفحه یا برنامه قبلی بروید، به طور تصادفی آن را باز کردهاید؟ این اتفاق بارها برای من هم افتاده است. این پنل کناری نامیده میشود که پنلی مخفی است و به شما امکان میدهد (به انتخاب خود) به مجموعهای از برنامهها دسترسی فوری داشته باشید، قابلیت مزبور مانند قابلیت داک دائم در مکبوک عمل میکند که میتواند بسیار مفید نیز باشد، پس شما را تشویق میکنم که ابتدا اندکی با آن بازی کنید.
برای مثال آن را باز کرده، روی نماد مداد در پایین صفحه ضربه بزنید تا با انتخاب برنامههای موردنظر خود، پنل را سفارشی کنید. یا به تنظیمات > نمایشگر > پانلهای کناری > پانلها برای افزودنهای مختلف مانند: پانل آبوهوا، پانل یادآوری یا پانل کلیپبورد بروید. با ضربه روی (Handle) در صفحه تنظیمات (Edge Panels) موقعیت پنل را تغییر دهید و شفافیت، اندازه، و موارد دیگر را تنظیم کنید، حال دیگر به آسانی بهطور تصادفی فعال نمیشود. اگر هم فقط میخواهید پنلهای کناری را خاموش کنید، به تنظیمات > نمایشگر بروید و پنلهای (edge panel) را خاموش کنید.
Settings > Display > Edge panels > Panels
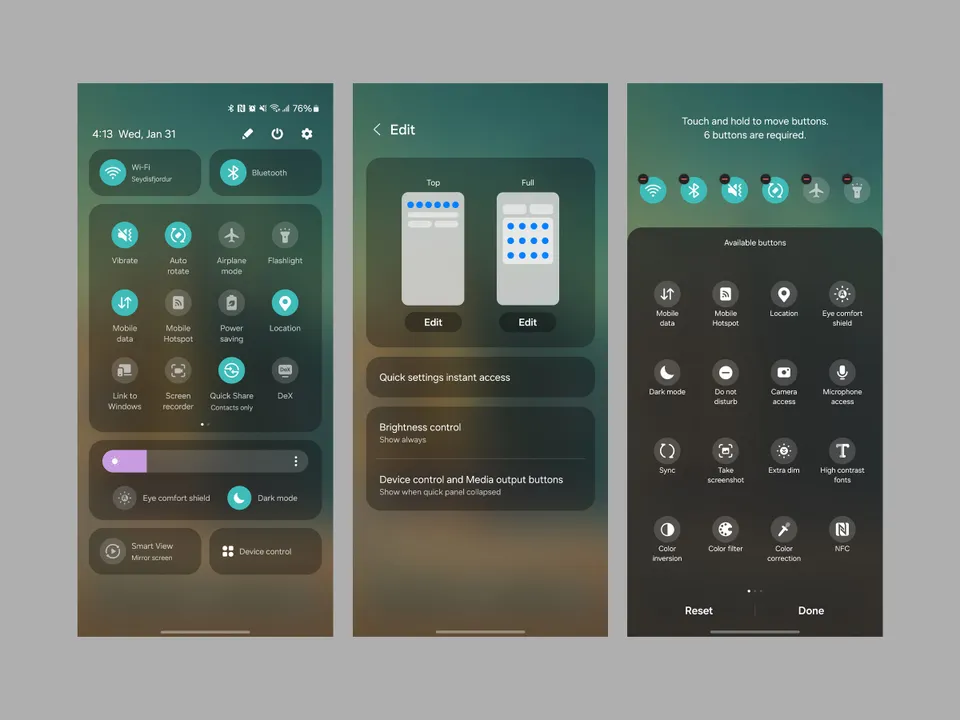
هنگامی که کشوی اعلان را پایین میکشید، خانههای تنظیمات سریع (Quick-Settings) میتوانند مفید واقع شوند، چه بخواهید سریعاً چراغ قوه را روشن کنید یا از حالت مزاحم نشوید (Do Not Disturb) استفاده کنید. هنگام اولین راهاندازی یک گوشی سامسونگ ممکن است صفحهآرایی آن کمی عجیب باشد. نگران نباشید، میتوانید آن را دوباره سفارشیسازی کنید. انگشت را دو بار از صفحه اصلی به پایین بکشید تا نماد مداد را ببینید. روی آن ضربه بزنید، سپس با کشیدن کشو به پایین، پنجره بالا را ویرایش کنید. یا وقتی کل قسمت را با دو بار کشیدن انگشت به پایین، ویرایش میکنید.
میتوانید هریک از خانهها را فشار داده و نگه دارید تا آنها را جابهجا کنید، حتی خانههای بدون استفاده را بردارید (و حتی آنهایی را که در حالت پنهان قرار دارند، پیدا کنید)، اینک تنها گزینه “انجام شد” (done) را فشار دهید. همچنین یک قسمت تنظیم مفید به نام دسترسی فوری تنظیمات سریع وجود دارد که میتوانید آن را در گوشه سمت راست صفحه، فعال کنید تا تنها بهجای پنجره بالایی، بلافاصله کشوی کامل را باز کند.
آیا میخواهید تم سیستم تلفن خود را با تصویر زمینهاش هماهنگ کنید؟ هر نقطه از صفحه اصلی را فشار داده و نگه دارید تا منوی تنظیمات صفحه اصلی را مشاهده کنید، سپس روی تصویر زمینه و سبک، ضربه بزنید؛ با ضربه روی پالت رنگ، آن را روشن کنید. حال میتوانید از میان مجموعهای از رنگهایی که از کاغذ دیواریتان میکشد یا مجموعهای از رنگهای اصلی، تم خود را انتخاب کنید. برای داشتن ظاهری منسجمتر، گزینه (Apply palette to app icons) را فعال کنید؛ گرچه این قابلیت تنها در صورتی کار میکند که برنامههای موردنظر از این ویژگی پشتیبانی کنند (بیشتر برنامههای شخص اول از این ویژگی پشتیبانی میکنند).
آیا میخواهید فضای بیشتری به صفحه اصلی خود اضافه کنید؟ میتوانید برای قراردادن چیزهای بیشتر روی صفحه اصلی، طرحبندی چهارچوب را تغییر دهید تا ردیفها و ستونهای بیشتری اضافه شود. برای مشاهده منوی تنظیمات صفحه اصلی، کافی است هر نقطه از صفحه اصلی را فشرده، نگه دارید. روی تنظیمات > چهارچوب صفحه اصلی ضربه بزنید و با اندازههای مختلف چهارچوب بازی کنید تا ببینید کدام حالت برای شما مناسب است. من طرح ۵x۵ را ترجیح میدهم. شما میتوانید با رفتن به چهارچوب صفحه نمایش برنامه و شبکه پوشهها همینکار را برای کشوی برنامهها و حتی پوشههای خود انجام دهید. من به ترتیب ۵x۵ و ۴x۴ را برای آنها ترجیح میدهم.
Settings > Home screen grid
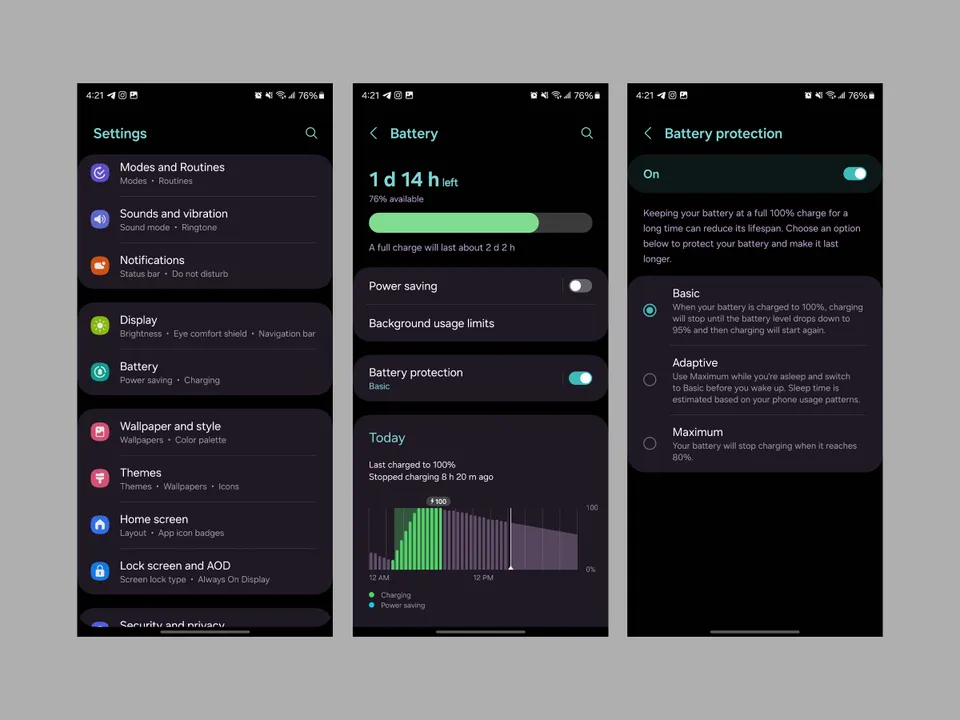
اگر قصد دارید چندینسال گوشی هوشمند خود را نگه دارید (البته که اصلش هم همین است) باید به هرقیمتی از باتری محافظت کنید. سعی کنید تلفن خود را بین ۵۰ تا ۸۰ درصد شارژ نگه دارید، زیرا خالیکردن یا شارژکردن کامل آن میتواند با گذشت زمان کارایی باتری را کاهش دهد. سامسونگ یک ویژگی دارد که میتواند در این مورد کمک کند: به تنظیمات > باتری بروید و محافظ باتری را تغییر دهید. میتوانید بین “پایه، تطبیقی یا حداکثری” یکی را انتخاب کنید. گزینه حداکثر، بیشترین شارژ را به ۸۰ درصد محدود میکند و درنتیجه عمر گوشی شما را افزایش میدهد؛ اما این، بهمعنای ازدستدادن دائمی ۲۰ درصد در روز است. با اینحال برای چند روز امتحانش کنید تا ببینید چهقدر بر استفاده شما تأثیر میگذارد. گزینه تطبیقی گوشی شما را وقتی خوابید یا گوشی در حال شارژ است، روی تنظیم حداکثر قرار میدهد؛ در اینصورت و با بیدارشدنتان، به حالت پایه تغییر میکند و شما را به ۱۰۰ درصد نزدیکتر میکند.
Settings > Battery > Battery protection
سامسونگ به این میبالد که چگونه گوشیهایش از دالبی اتموس برای صدایی قویتر پشتیبانی میکنند، اما این ویژگی به طور پیشفرض خاموش است. برای روشن کردن آن، به تنظیمات > صداها و ویبره > کیفیت و جلوههای صدا بروید. (دالبی اتموس) و (دالبی اتموس برای بازی) را روشن کنید. من معمولاً اولی را روی Auto تنظیم میکنم که با روشنبودن آن، اندکی تفاوت در کیفیت صدا حس میشود (موسیقی کمی بلندتر و قویتر بهنظر میرسد). تنظیمات دیگری را هم میتوانید در اینجا پیدا کنید؛ مانند ویژگیهای (Equalizer) و (Adapt Sound) برای تغییرصدایی که به گوشتان میرسد.
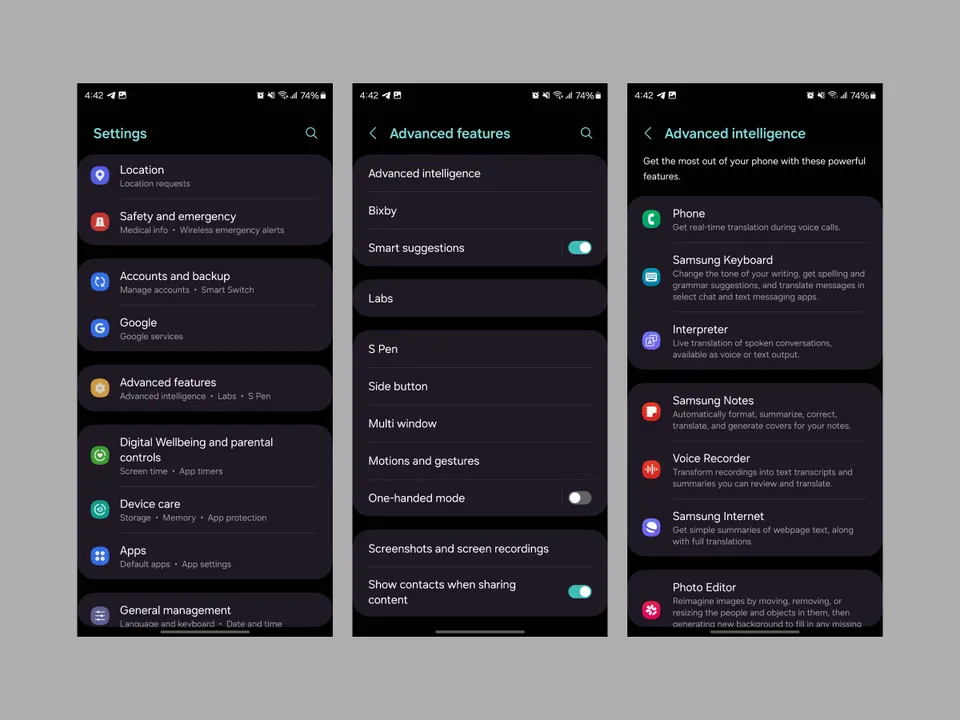
(Galaxy AI) که تنها در دستگاههای جدیدتر سامسونگ در دسترس میباشد، نام فراگیر چند ویژگی هوشمند جدید است که توسط مدل هوش مصنوعی (Gemini Google) ارائه میشود. میتوانید همه آنها را در تنظیمات > ویژگیهای پیشرفته > هوش پیشرفته مشاهده کنید. مثلاً ترجمه زنده (Live Translate) وجود دارد که در برنامههای گوشیتان به شما امکان میدهد با اشخاص به زبان دیگر صحبت کنید و آنچه را میگویند، ترجمه کنید. در صفحهکلید سامسونگ، میتوانید سبک و گرامر را روشن کنید تا از هوش مصنوعی در لحن جملات خود یا با علائم نگارشی کمک بگیرید.
Settings > Advanced features > Advanced intelligence
سالها پیش، سامسونگ به شما اجازه حذف بسیاری از اپلیکیشنهای Bloatware را نمیداد (برنامههای از پیش نصبشده که اضافی بودند یا هرگز نمیخواستید از آنها استفاده کنید). امروزه میتوانید بیشتر این برنامهها را حذف نصب کنید؛ فقط روی برنامه در کشوی برنامهها یا صفحه اصلی ضربه بزنید و نگه دارید و (Uninstall) را فشار دهید. اگر نمیتوانید آنها را حذف کنید، حداقل میتوانید آنها را غیرفعال نمایید تا در دیدرس نباشند. مثلاً اکنون این گزینه شامل برنامه تقویم سامسونگ میشود که پیشتر خلاصی از شر آن دشوار بود.
Settings > Connected devices > Link to Windows
اگر نمیتوانید یک برنامه را حذف یا غیرفعال کنید، بهترین گزینه بعدی شما مخفیکردن آن است. کشوی برنامه را باز کنید، روی نماد سه نقطه در سمت راست بالا ضربه بزنید، روی تنظیمات ضربه بزنید و به سمت پایین بروید تا برنامهها را از روی صفحه اصلی و صفحه برنامهها پنهان کنید. روی برنامهای که میخواهید مخفی کنید ضربه بزنید و تمام!
اگر کامپیوتری با سیستمعامل ویندوز دارید، میتوانید تلفن سامسونگ خود را برای برقراری و پاسخ تماسها از کامپیوتر، دیدن متنها و عکسها و حتی استفاده از برنامههای تلفن خود در ویندوز وصل کنید. در ویندوز، برنامه (Microsoft Store) را باز کرده، (Phone Link) را جستجو و نصب کنید. در دستگاه سامسونگ خود نیز به تنظیمات > دستگاههای متصل > پیوند به ویندوز بروید. برای اتصال دو دستگاه از طریق کد QR، دستورات روی اسکرینها را دنبال کنید.
Settings > General management > Keyboard list and default
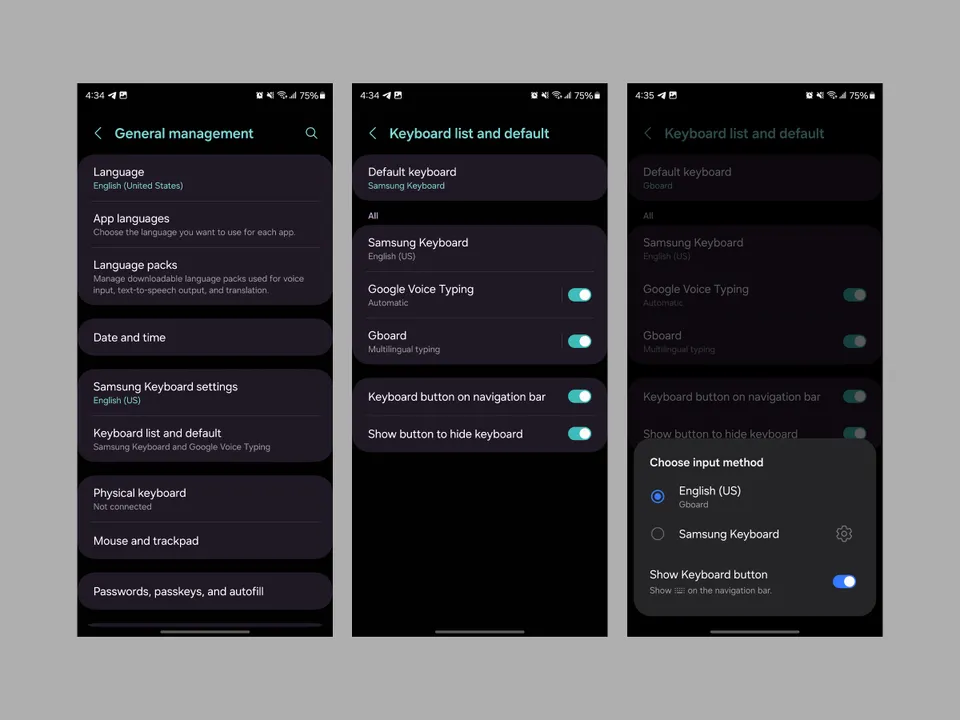
اگر اغلب از صفحه کلید پیشفرض سامسونگ رضایت ندارید، بدانید که تنها نیستید. شخص خودم برنامه صفحهکلید گوگل Gboard را ترجیح میدهم. خبر خوب این است که تعویض صفحهکلید آسان است! هنگامی که صفحهکلید موردنظر خود را دانلود کردید، چه Gboard یا برنامههای شخصثالث دیگر، به تنظیمات > مدیریت عمومی > فهرست صفحهکلید و پیشفرض بروید و روی صفحهکلید پیشفرض ضربه بزنید. ممکن است لازم باشد ابتدا وضعیت صفحهکلید جدید خود را در این منو تغییر دهید. به مدیریت عمومی برگردید و روی تنظیمات Gboard ضربه بزنید تا آن را مطابق میل خود سفارشی کنید.
مدتهاست اندروید قابلیتی دارد که وقتی با بلوتوث به دستگاه دیگری (مانند ماشین یا ساعت هوشمند) وصل میشوید، یا اگر در مکان خاصی مانند خانهتان هستید، قفل گوشی شما را باز نگه دارد. اگر با بازماندن قفل گوشی خود در این مواقع راحت نیستید، این امکان را روشن نکنید؛ اما اگر با آن راحتید، به تنظیمات > صفحه قفل و AOD > Extend Unlock بروید تا برای آزمایش هم که شده، اول کمی با آن بازی کنید. من معمولاً ترجیح میدهم این قابلیت را برای دستگاههای مورد اعتمادم روشن کنم پس ساعت هوشمند یا ماشینم را انتخاب میکنم تا هنگام رانندگی نیازی به رمز عبور یا اثر انگشت نداشته باشم (نهاینکه در حین رانندگی، فعالانه از تلفنم استفاده کنم). اما زمانی که در خانه هستم از عملکرد (تمدید حالت باز برای مکانهای مورداعتماد) برای غیرفعالکردن رمز عبور صفحه قفل استفاده میکنم.
Settings > Lock screen and AOD > Extend Unlock
هوشمندانه است که مخاطبین اضطراری خود را روی تلفن هوشمند خود قرار دهید. برای افزودن افراد، میتوانید به تنظیمات > ایمنی و اضطراری > مخاطبین اضطراری بروید و دوستان و خانواده را از لیست مخاطبین خود اضافه کنید. به منوی قبلی برگردید و مطمئن شوید که (Emergency SOS) روشن است. این قابلیت، شما را قادر میسازد کلید روشن/خاموش را پنج بار فشار دهید تا یک شمارش معکوس ۱۰ ثانیهای شروع شده، سپس خدمات اضطراری را شمارهگیری میکند. ارسال SOS به مخاطبین اضطراری را فعال کنید تا آنها را نیز در جریان نگه دارید، که این شما را به تنظیمات اشتراکگذاری اضطراری میبرد. شما این امکان را دارید که به تلفن اجازه دهید هنگام ارسال پیام موقعیت مکانی شما، تصاویری از دوربینهای جلو و عقب و همچنین صدای ضبطشده را به مخاطبین اضطراریتان ارسال کند. همچنین درصورت اتمام باتری گوشی گلکسی، هشداری اضافه خواهد کرد.
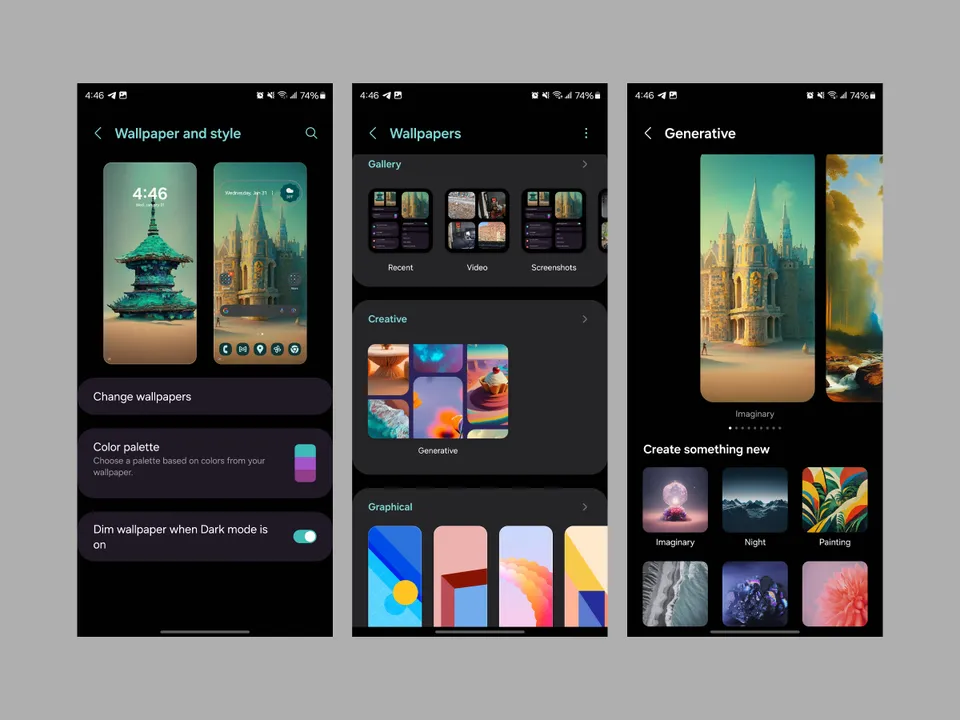
برخی از دستگاههای جدید سامسونگ میتوانند با کمک هوش مصنوعی تصاویر پسزمینه ایجاد کنند. اگر برای یافتن پسزمینهای خوب مشکل دارید، امتحانش کنید. روی صفحه اصلی ضربه بزنید و نگه دارید تا منوی تنظیمات صفحه اصلی را ببینید؛ سپس روی تصویر زمینه و سبک، ضربه بزنید. روی تغییر تصویر زمینه ضربه بزنید و به خلاقیت (Creative) بروید. روی گزینه (Generative) ضربه بزنید. اکنون میتوانید یکی از ژانرها را برای شروع انتخاب کنید. از آنجا، برای تغییر موضوع، روی گزینهها ضربه بزنید، سپس (Generate) را فشار دهید. بین تصویر زمینههای ساختهشده با هوش مصنوعی بگردید تا تصویر موردعلاقه خود را پیدا کنید و آن را روی صفحه قفل یا صفحه اصلی اعمال کنید.