معاون فناوری اطلاعات مخابرات: «سوآپ» گامی بزرگ در نوسازی زیرساخت ارتباطی کشور است
معاون فناوری اطلاعات شرکت مخابرات ایران با اشاره به آغاز پروژه ملی «سوآپ» (مهاجرت از…
۵ آبان ۱۴۰۴
۶ مهر ۱۴۰۲
زمان مطالعه : ۸ دقیقه

DNS یک پروتکل شبکه است که برای ترجمه نامهای دامنه به آدرس آیپی از آن استفاده میشود. هنگامی که شما یک نام دامنه مانند example.com را در مرورگر خود وارد میکنید، سیستم عامل شما از طریق پروتکل DNS به سرور متصل میشود تا آدرس آیپی با نام دامنه را دریافت کند؛ سپس مرورگر از آدرس آیپی برای برقراری اتصال با سرور مورد نظر استفاده میکند. برای تغییر DNS راههای مختلفی وجود دارد که در ادامه به معرفی و توضیح آن میپردزایم.
به گزارش پیوست، یکی از راههای تغییر DNS در ویندوز استفاده از ابزارهای کمکی و برنامههای مختلف است. DNS نه تنها یک پروتکل است، بلکه یک سرویسی است که روی سرورهای خاصی اجرا میشود. این سرورها بهعنوان سرورهای DNS شناخته میشوند و نقش ترجمه نام دامنه به آدرس IP را برعهده دارند. ویندوز نیز دارای سیستم DNS است که بهعنوان پیشفرض برای ترجمه نامهای دامنه از آنها استفاده میکند.
در کل، DNS نقش مهمی در عملکرد اینترنت دارد و به کاربران کمک میکند تا با استفاده از نامهای دامنه به راحتی به منابع و خدمات موجود در شبکه دسترسی پیدا کنند. در ادامه مطلب، آموزش تغییر دی ان اس در نسخههای مختلف ویندوز را در اختیار شما قرار میدهیم و چند نرمافزار کاربردی را در این زمینه معرفی خواهیم کرد.
برای تغییر DNS سرور در ویندوز، میتوانید از طریق چند روش این کار را انجام دهید. هریک از این روشها در نسخههای مختلف ویندوز قابل اجرا هستند.
تغییر از طریق تنظیمات شبکه یک روش استاندارد و پیشفرض برای تغییر سرور DNS در ویندوز است. شما میتوانید این کار را با مراحل زیر انجام دهید:
روی آیکون شبکه در نوار وظیفه کلیک راست کنید و گزینه Open Network & Internet settings تنظیمات شبکه و اینترنت را انتخاب کنید.
در پنجره تنظیمات شبکه و اینترنت، به قسمت پایین بروید و روی گزینه Change adapter options را کلیک کنید.
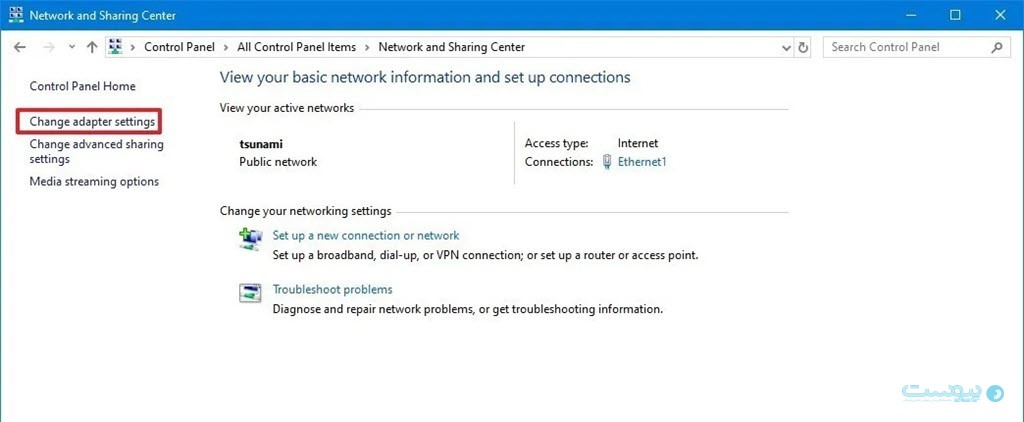
لیستی از آداپتورهای شبکه، نمایش داده میشود. بر روی آداپتور شبکهای که در حال استفاده از آن هستید ( Wi-Fi یا Ethernet )کلیک راست کنید و گزینه Properties را انتخاب کنید.
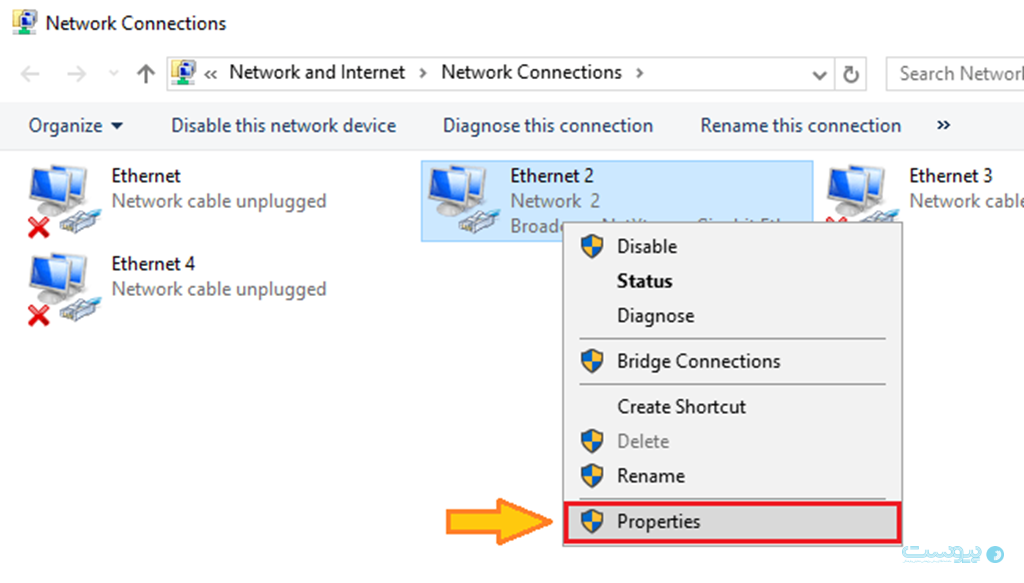
در این پنجره پروتکل اینترنتی نسخه IPv4 یا نسخه IPv6 را انتخاب کنید. سپس گزینه Use the following DNS server addresses را انتخاب کنید و سرور DNS جدید خود را در فیلدهایPreferred DNS server سرور DNS اول و Alternate DNS server سرور DNS دوم وارد کنید.
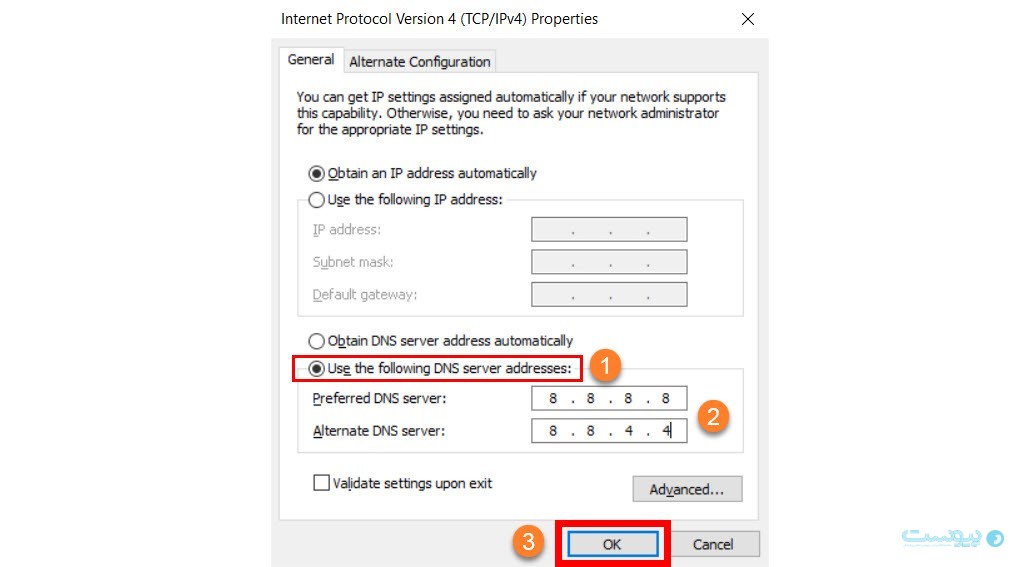
در ادامه روی دکمه OK کلیک کرده تا تغییرات ذخیره شود. لازم به ذکر است که برخی از DNSهای عمومی عبارتند از:
Google PubliC DNS: 8.8.8.8 | 8.8.4.4
Open DNS: 208.67.222.222 | 208.67.220.220
Cloud Flare DNS: 1.1.1.1 | 1.0.0.1
مشخصات DNS های معروف بالا متعلق به گوگل، کلودفلر و OpenDNS است که دارای ویژگیهایی همچون امنیت بالا و سرعت اتصال مناسبی هستند.
این روش یکی از ابزارهای تغییرDNS است که برای تغییر سرور DNS در ویندوز استفاده میشود. این برنامه قابل استفاده روی ویندوز XP و تمامی نسخههای بعدی ویندوز، از جمله ویندوز 10 است. یکی از مزیتهای این برنامه، رابط کاربری ساده و قابل فهم آن است که باعث میشود استفاده از آن برای کاربران آسانتر شود. این برنامه شامل چهار تب مختلف است: DNS Changer، Kid Shield، MAC Address Changer و Proxy Changer.
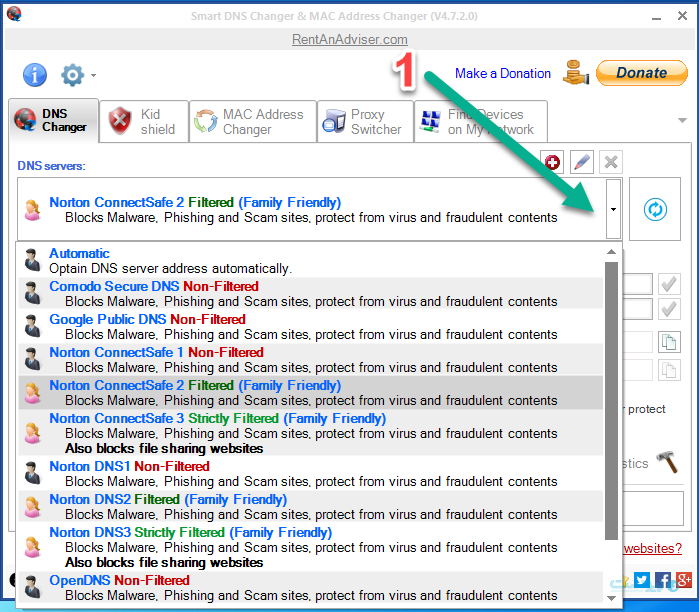
برای تغییر سرور DNS، شما باید به تب DNS Changer بروید و از بین سرورهای DNS پیشفرضی که در آن لیست شدهاند، سرور مورد نظر خود را انتخاب کنید.
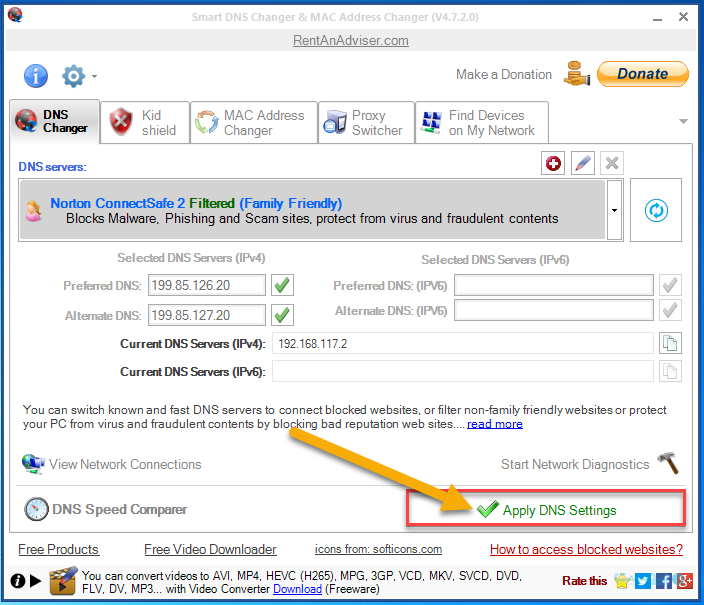
مطمئن شوید که سرور DNS مورد نظرتان به درستی تنظیم شده و قابل اتصال است. همچنین دقت کنید که استفاده از این نوع ابزارها ممکن است مسائل امنیتی به همراه داشته باشد، بنابراین از منابع معتبر و بهروز برای دریافت برنامههای امن استفاده کنید.
برنامه DNS Jumper یک ابزار دیگر برای تغییر سرور DNS در ویندوز است. این برنامه قابل استفاده روی ویندوز XP و تمامی نسخههای ویندوز 7، 8. و 10 است. این برنامه با رابط کاربری سازماندهی شدهای که دارد، ترافیک شبکه را از بین میبرد.
در صفحه اصلی برنامه DNS Jumper، در سمت چپ، چهار گزینه را مشاهده خواهید کرد: Apply DNS، Fastest DNS ،Flush DNS و options. گزینه apply DNS به شما اجازه میدهد سرور DNS دلخواه خود را تنظیم کنید.
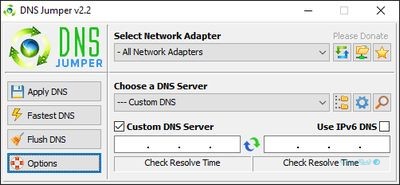
گزینه FASTER DNS به شما لیستی از سرورهای DNS با عملکرد بالا را ارائه میدهد. گزینه Flush DNS به شما امکان پاکسازی کش DNS سیستم خود را میدهد و گزینه OPTIONS تنظیمات بیشتری را در اختیار شما قرار میدهد.
برنامه Public DNS Server Tool نیز یک ابزار رایگان برای تغییر سرور DNS در ویندوز است این برنامه به شما این امکان را میدهد سرور DNS سیستم خود را با استفاده از سرویسهای مختلفی مانند Cloudflare Comodo Secure DNS، Norton DNS و سایر گزینهها تغییر دهید.
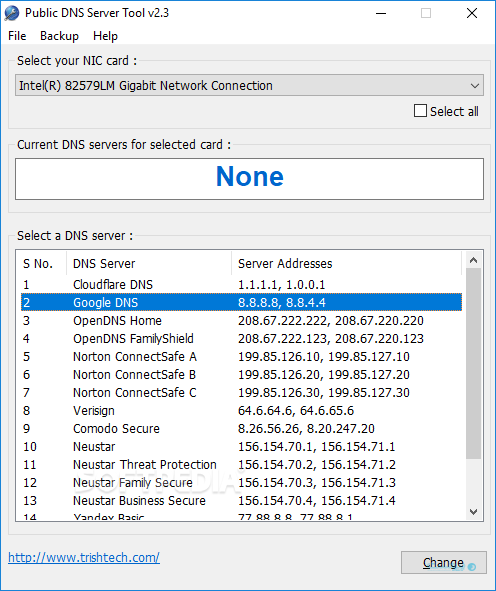
با استفاده از Public DNS Server Tool، شما میتوانید یک لیستی ازدی ان اسها را در برنامه مشاهده کنید و روی دکمه تغییر کلیک کنید. با این حال، در این ابزار امکان تنظیم سرور DNS سفارشی وجود ندارد و شما باید یکی از گزینههای موجود را انتخاب کنید.
Public DNS Server Tool با ویندوز XP و نسخههای مختلف آن سازگار است و میتوانید آن را روی این سیستمعاملها نصب و استفاده کنید.
ابزار QuickSetDNS توسط NirSoft ارائه شده است و میتوانید آن را بهصورت رایگان برای سیستم عامل ویندوز خود دانلود کنید. با استفاده از این ابزار، شما میتوانید سرور DNS را در کوتاهترین زمان ممکن تغییر داده و تنظیم کنید.
QuickSetDNS به شما کمک میکند به سرعت سرور DNS خود را به Google Public DNS یا هر سرور DNS دیگری که میخواهید تنظیم کنید. اگرچه QuickSetDNS فهرستی از سرورهای DNS ارائه نمیدهد، اما شما میتوانید به صورت دستی سرورهای مورد نظر خود را به لیست اضافه کنید و به راحتی آنها را در هر زمان که نیاز داشتید تنظیم کنید.
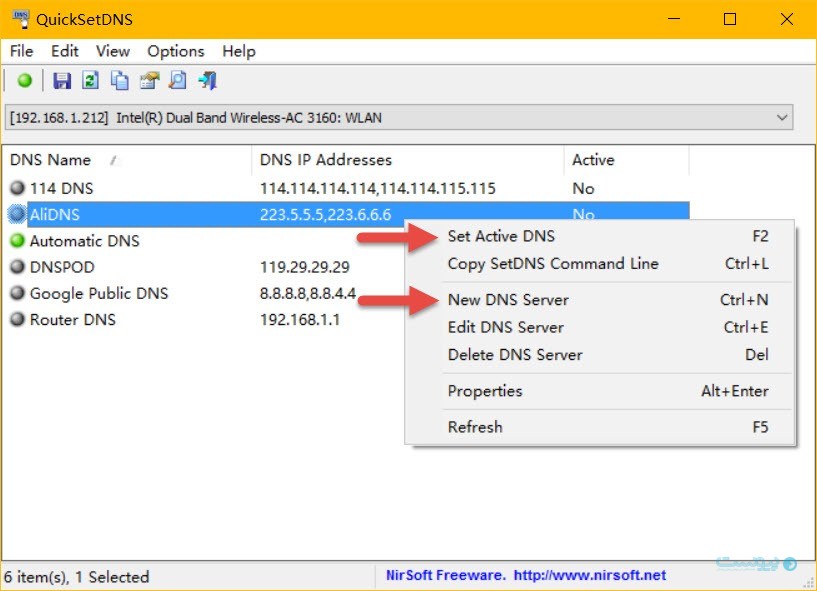
QuickSetDNS بسیار کارآمد است و برای استفاده از آن نیازمند زمان زیادی برای تغییرات نیستید. با این ابزار، تغییر سرور DNS به سرعت و سهولت انجام میشود و شما میتوانید به راحتی سرورهای مختلف را تغییر دهید.
NetSetMan یک ابزار دیگری است که شما میتوانید از آن برای تغییر سرور DNS و ویژگیهای دیگر مدیریت شبکه استفاده کنید. این برنامه را میتوانید بهصورت رایگان دانلود کرده و در ویندوز XP و نسخههای جدیدتر از آن استفاده کنید.
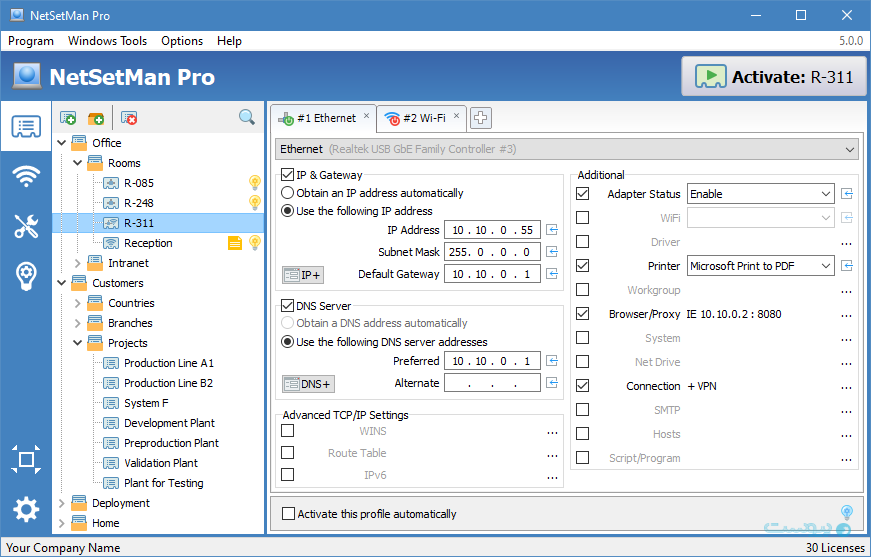
NetSetMan امکانات بیشتری نسبت به تغییر دهنده دی ان اسهای قبلی که ذکر شد ارائه میدهد. با استفاده از این ابزار، شما میتوانید به سادگی شبکه خود را مدیریت کنید. بهعنوان مثال، میتوانید پروفایلهای مختلفی برای تنظیمات شبکه خود ایجاد کرده و در صورت نیاز از آنها استفاده کنید.
رابط کاربری NetSetMan قدرتمندتر و جامعتر از برنامههای قبلی است. با این حال، مطمئن شوید که نسخه مناسب و سازگار با سیستم عامل خود را دانلود کرده و از منبع رسمی و قابل اعتماد استفاده کنید.
این برنامه یک ابزار مناسب برای تغییر سرور DNS است. این برنامه به کاربران امکان میدهد تا به صورت خودکار و در هر زمانی که نیاز دارند، سرور DNS را تغییر دهند.
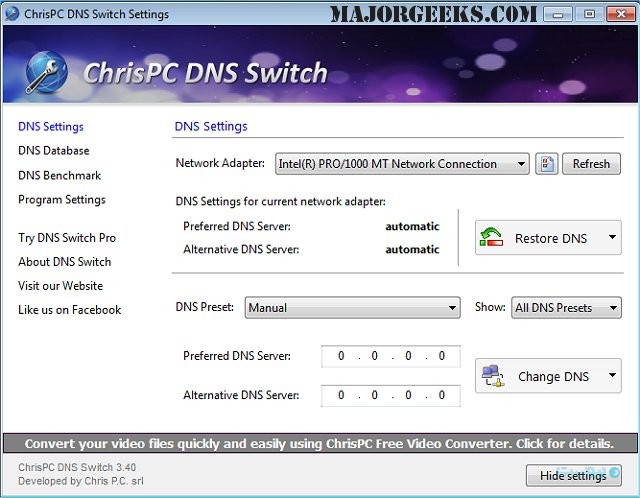
مانند بسیاری از ابزارهای تغییر دهنده DNS دیگر، ChrisPC DNS Switch نیز چندین سرور DNS پیشفرض را ارائه میدهد تا کاربران بتوانند بدون تغییر در تنظیمات پیچیده، یک سرور DNS مناسب را انتخاب کنند.
ناگفته نماند که شما میتوانید سرورهای DNS خود را در کادرهای مربوطه وارد کنید و از آنها استفاده کنید.
Family Friendly DNS یک گزینه مناسب برای تغییر سرور DNS در ویندوز 10 است. این نرمافزار رابط کاربری خوبی دارد و با انتخاب یک سرور DNS از لیست و فعالسازی آن، تنظیمات DNS بهراحتی انجام میشود.
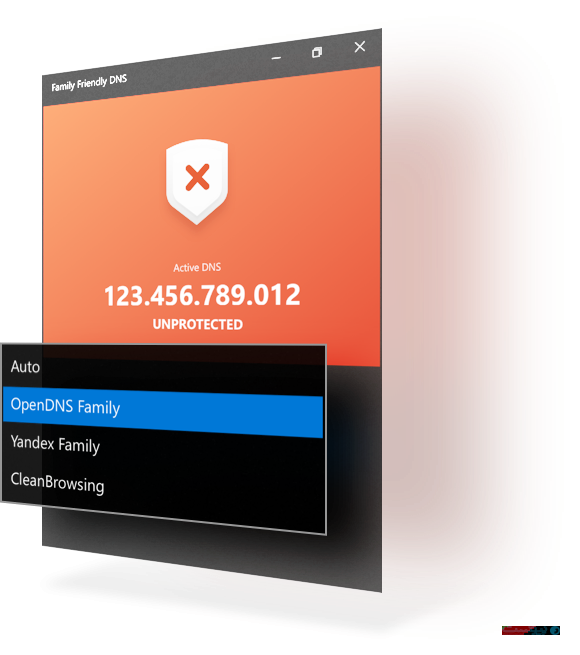
برای تغییر DNS در ویندوز 11، که نسخه جدید از سیستم عامل مایکروسافت است باید مراحل زیر طی شود:
۱- در ابتدا روی کیبورد WNDOW+i را فشار دهید و setting را باز کنید. سپس در پنجره شبکه، روی تنظیمات network & internet setting کلیک کنید و سپس شبکهای که قصد تغییر دی ان اس آن را دارید، انتخاب کنید.
۲- در صفحه properties گزینه Hardware Properties را انتخاب کنید.
۳– در پنجره ای که باز می شود گزینه DNS Server Assignment را انتخاب کرده و روی Edit کلیک کنید.
۴-روی گزینه change adapter option کلیک کنید. لیستی از اتصالات شبکه را مشاهده خواهید کرد. سپس براساس تغییراتی که قصد دارید اعمال کنید IPv4 یا IPv6 را روشن کنید. ناگفته نماند که اکثر شبکهها از IPv4 استفاده میکنند.
۵- اگر قصد دارید DNS را از طریق HTTPS تغییر دهید،گزینههای Preferred DNS Encryption و Alternate DNS Encryption را زیر آدرسهای DNS که در مرحله آخر وارد کردهاید روی Encrypted Only (DNS over HTTPS) تنظیم کنید و پنجره را ببندید.
شاید این سوال برای شما پیش بیاید که چرا از تغییر DNS در ویندوز استفاده میکنیم؟
در پاسخ باید بگوییم که تغییرات دی ان اس باعث بالا رفتن سرعت و افزایش بهرهوری سیستم شما میشود و از طرفی حین ارسال اطلاعات به سرورهای دیگر امنیت سیستم شما افزایش پیدا میکند. البته اهمیت و مزیتهای تغییر DNS وابسته به نیازهای شما است، درواقع میتوانید بهطور کنترل شدهای از سیستم خود هنگام اتصال به اینترنت استفاده کنید.