دو کتاب تخصصی فارسیزبان شبکه و زیرساختهای مخابراتی در الکامپ رونمایی شد
دو کتاب تخصصی مربوط به زیرساختهای مخابراتی با عناوین «استاندارد مدیریت زیرساخت مخابراتی» و «استاندارد…
۴ مهر ۱۴۰۴
۲۲ فروردین ۱۴۰۲
زمان مطالعه : ۹ دقیقه

زمانی که با مشکل روشن شدن کامپیوتر برخورد میکنید اولین گزینهای که به ذهن شما خطور میکند هارد دیسک سیستم است. ما در این مقاله سعی داریم راههای بررسی سلامت هارد دیسک را به شما آموزش بدهیم تا بتوانید سریعتر عیبیابی را انجام بدهید و اقدام به حل مشکل کنید.
هارددیسکها قطعات بسیار مهمی در سیستم محسوب میشوند و تمامی اطلاعات روی آنها ذخیره شده است. روشهای مختلفی برای بررسی سلامت این قطعه وجود دارد که در برخی مواقع این راه کارها در نسخههای ویندوز متفاوت است. از طریق برنامههای داخلی یا برنامههای جانبی هم میتوان عیبیابی را روی هارد انجام داد.
اگر سیستم عامل شما از محصولات مایکروسافت است میتوانید از ابزارها و راه کارهایی که برای تست سلامت هارد دیسک در اختیار شما قرار داده شده به راحتی استفاده کنید. سیستم عامل ویندوز این امکان را فراهم کرده تا بدون نیاز به نرمافزارهای ثالث مشکلات سیستم را حل کنید. در این مقاله از راههای مختلف سیستمهای متفاوت را مورد بررسی قرار میدهیم. ابتدا قصد داریم روشهای بررسی سلامت هارد دیسک را در ویدوز ۱۱ توضیح بدهیم. پس با ما همراه باشید.
WMIC مخفف عبارت Windows management instrumentation command است و یکی از ابزارهایی است که از طریق دستورات خطی بسیاری از کارها را میتوان در ویندوز ۱۱ انجام داد. مراحل بررسی سلامت هارد از این طریق به شرح زیر است:
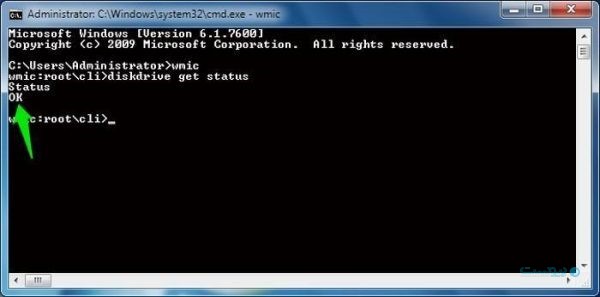
یکی دیگر از روشهای مناسب در ویندوز 11 استفاده از دستور CHKDSK مخفف عبارت CHECK DISK است که در محیط کامند اجرا می شود. این ابزار تمام سکتورهای هارد را بررسی می کند و اگر مشکلی وجود داشته باشد با عنوان بد سکتور گزارش میدهد. البته لازم به ذکر است که این دستور علاوه بر ویندوز 11 در تمامی نسخه های ویندوز هم قابل اجرا است.
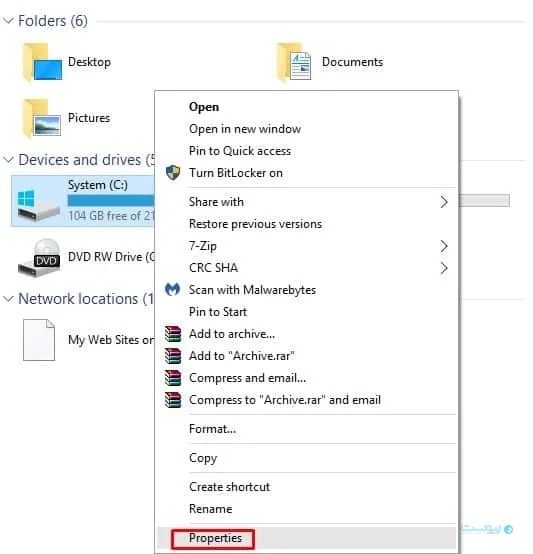
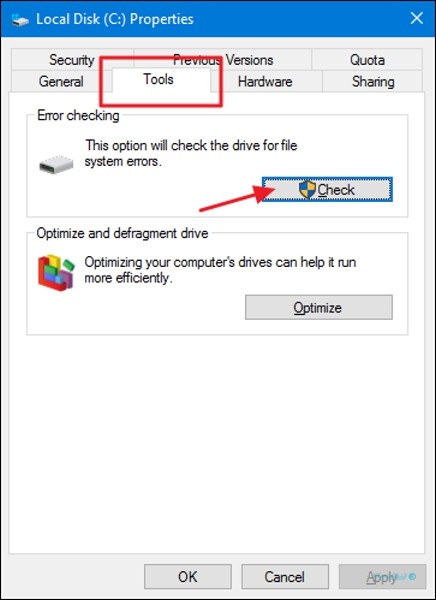
یکی دیگر از راههای بررسی سلامت هارد دیسک استفاده از cmd است. برای شروع ابتدا کامند را که قبلا در مورد آن توضیح دادیم، باز کنید یا کلید های window+ x را بزنید.
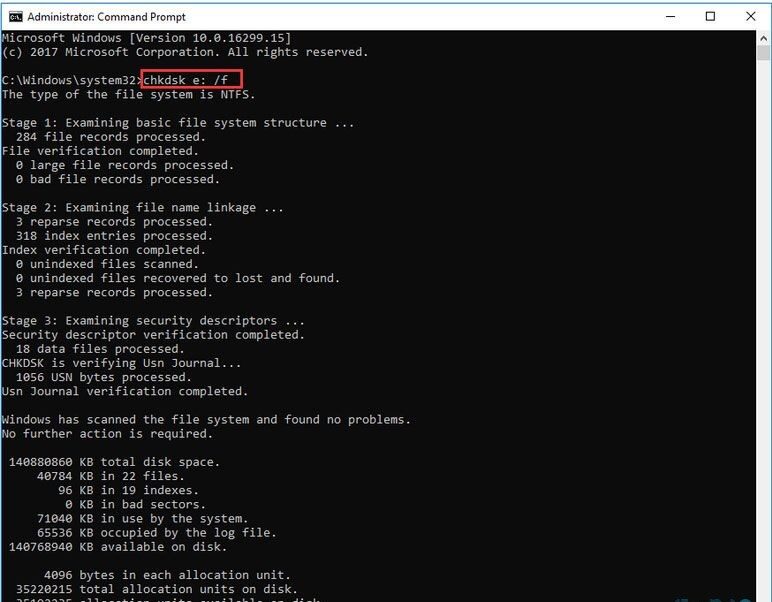
نکته ای که باید به آن توجه داشته باشید این است که اگر میخواهید فقط از دستور CHKDSK استفاده کنید، فقط درایو مورد نظر شما را اسکن کرده و گزارش خطاها را به شما می دهد ولی آنها را تعمیر وبازسازی نمیکند. اگر قصد دارید در صورت بروز خطا، آنها را اسکن کند حتما از دستور /f مطابق با شکل در کنار دستور اصلی استفاده کنید.
اگر از دستور CHKDSK تنها برای بررسی بدسکتورها استفاده کنید باید دستور/r هم در کنار فرمان اصلی قرار بگیرد. اگر هر دو سوئیچ /f و /r را به کار ببرید کاملترین اسکن روی درایو شما انجام میشود.
البته پارامترهای بسیاری برای چک کردن هارددیسک به شکل های مختلف وجود دارد که می توانید در دورهای مختلف از هر کدام استفاده کنید. سوئیچ هایی مانند:CHKDSK -[/F]- [/V] -[/R] -[/X] -[/I]- [/C]
ابزارهای رایگانی وجود دارد که برای ویندوز11 مورد استفاده قرار می گیرند تا شما سلامت هارد دیسک سیستم را مورد بررسی قرار بدهید. ما در ادامه بیشتر در مورد این ابزارها توضیح خواهیم داد.
یکی از بهترین نرمافزار تست هارددیسک در ویندوز است. این برنامه از طریق دمای هارد کامپیوتر یا ورودی s. m. a. r. t سلامت هارد را مورد بررسی قرار میدهد. سیستم اسمارت در واقع سیستمی برای کنترل تمامی قسمتهای هارددیسک است.
طبق تصویر زیر روی دایرهای که مشخص شده کلیک کنید که دارای سه گزینه است که به ترتیب گزینههای آن را توضیح خواهیم داد.
Short test به مدت ۱ الی ۲ دقیقه اسکن طول میکشد و قسمتهای کوچکی از هارد مورد بررسی قرار میگیرد.
Extended test زمان چند ساعته را برای اسکن هارد در نظر میگیرد.
Conveyance test چند دقیقهای اسکن طول خواهد کشید.
بنا به آنچه که نیاز دارید یکی از گزینههای بالا را انتخاب کنید. لازم به ذکر است که بد سکتور یک مشکل سختافزاری است که نیاز به دستگاههای خاصی جهت تعمیر دارد.
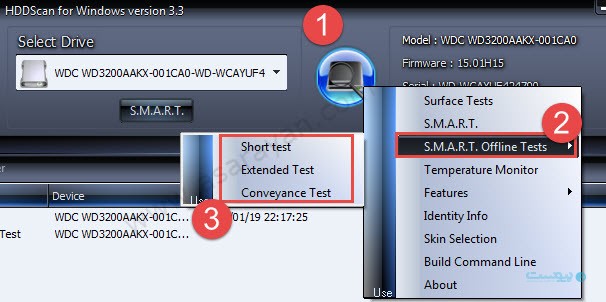
این نرمافزار را هم میتوانید از سایتهای معتبر دانلود کنید تا به شما در تست سلامت هارد دیسک کمک کند. البته قسمتهای خاصی از این نرمافزار رایگان است و برای قسمتهای دیگر آن باید هزینه پرداخت کنید تا فعال شود.
این نرمافزار هم مانند نرمافزار قبلی که به آن اشاره کردیم میتواند از طریق سیستم اسمارت؛ دما، اسپین آپ و… را روی هارد دیسک مشخص کند. از ویژگیهای این نرمافزار میتوان به موارد زیر اشاره کرد:
۱-ارائه اطلاعات دیسک فیزیکی
۲-بررسی میزان دما در سیستم بصورت میانگین روزانه
۳- Read Error Rateکه اطلاعات سطح دیسک را نشان میدهد و در صورت بروز خطا احتمال خرابی را در هد دیسک یا سطح هارد میدهد.
۴- Start/Stop Countمقدار دفعات روشن و خاموش شدن هارددیسک را نشان میدهد.
۵- Reallocation Event Countنشان دهنده تعداد دفعات عملیاتهای موفق و ناموفق
۶- Spin Retry Countتعداد دفعات ناموفق چرخش دیسک، که ممکن است مشکل از منبع تغذیه یا موتور باشد.
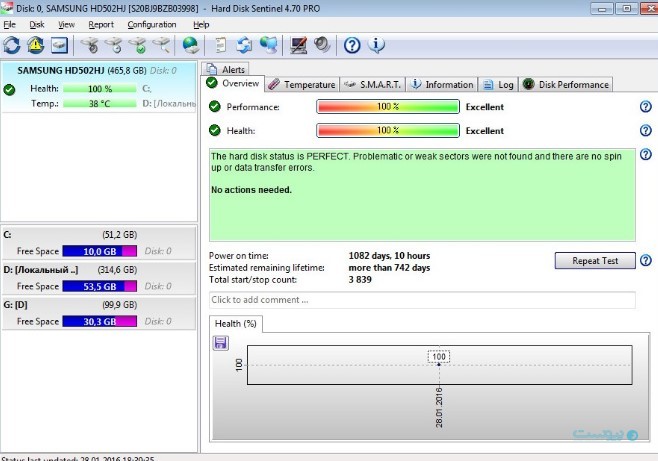
گاهی حین کار با کامپیوتر، متوجه کند بودن سیستم خود میشوید این زنگ خطر برای شما به صدا در میآید که شاید هارددیسک سیستم دچار نقص شده باشد. پس از بررسی سلامت هارد دیسک میتوانید از طریق Defragment به یکپارچهسازی فضای هارددیسک بپردازید.
البته این مسئله در هارددیسکهایی غیر از ssd انجام میشود و در تمامی نسخههای ویندوز قابل اجرا است. در منوی استارت ویندوز کلمه defrag را تایپ کنید و گزینه Defragment and Optimize Drives را انتخاب کرده و در نهایت روی analyse کلیک کنید تا عملیات بهینه سازی انجام شود.
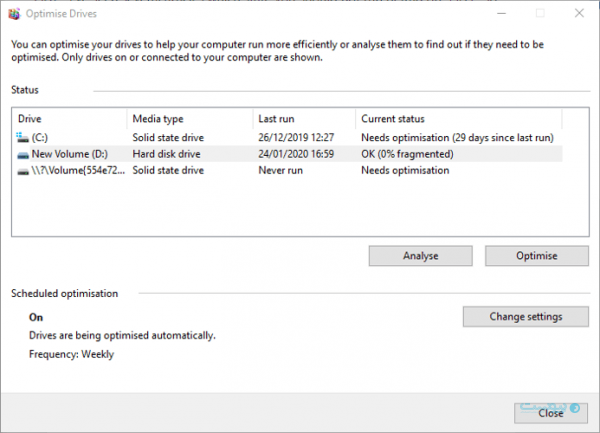
بسیاری از شرکتهایی که هارددیسک تولید میکنند نرم افزارهایی برای بهینه سازی آنها را نیز ارائه میدهند.
برای اینکه بدانید چه نرمافزاری برای تست سلامت هارد دیسک شما مناسب است باید نام سازنده هارد را بدانید. اگر اطلاعی از شرکت سازنده ندارید روی دکمه win صفحه کلید بزنید و در قسمت جستجو عبارت device manager را تایپ کنید. از قسمت disk drives میتوانید اطلاعات کارخانه و شرکت سازنده هارد را مشاهده کنید و نرمافزار مناسب تست هارد خود را دانلود کنید.
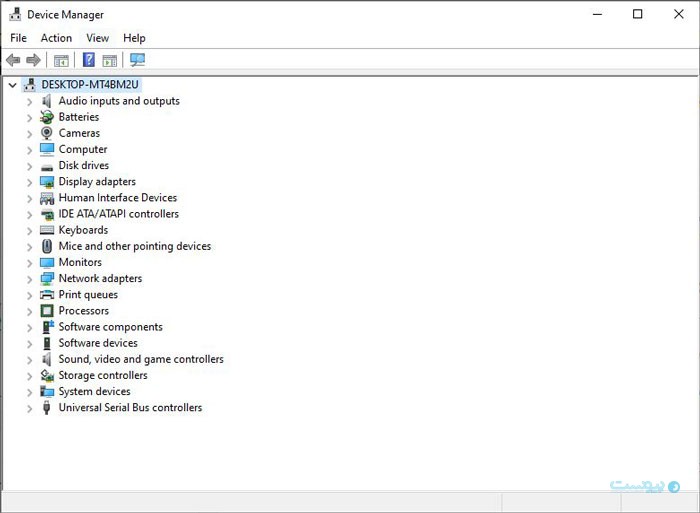
این نرم افزار را میتوانید از سایتهای معتبر دانلود کنید. پس از دانلود میتوانید با اطمینان از این برنامه جهت بررسی سلامت هارد دیسک خود استفاده کنید. نسخه pro این نرمافزار ویژگیهای خاصی مانند: سرعت ذخیرهسازی روی هارد، نمایش مقدار فضای استفاده شده در هر پوشه، کنترل دیسک و بنچمارک فایل را دارد که برخی از قابلیت های این نرم افزار به شرح زیر است:
1- تست سرعت و سلامت هارد
2-قابلیتهای جدید در مدیریت سرعت و تست هارد
3-بررسی تمام دستگاههای متصل به سستم بصورت همزمان
4- استفاده از خط فرمان ویندوز در شناسایی درایوهای سیستم
5-امکان ذخیره نتیجه تست بصورت عکس
6-تشخیص دمای هارد دیسک
7-حجم پایین برنامه
8-ارائه اطلاعات دقیق مانند سریال، حجم کلی و…
9-میزان کارکرد هارد
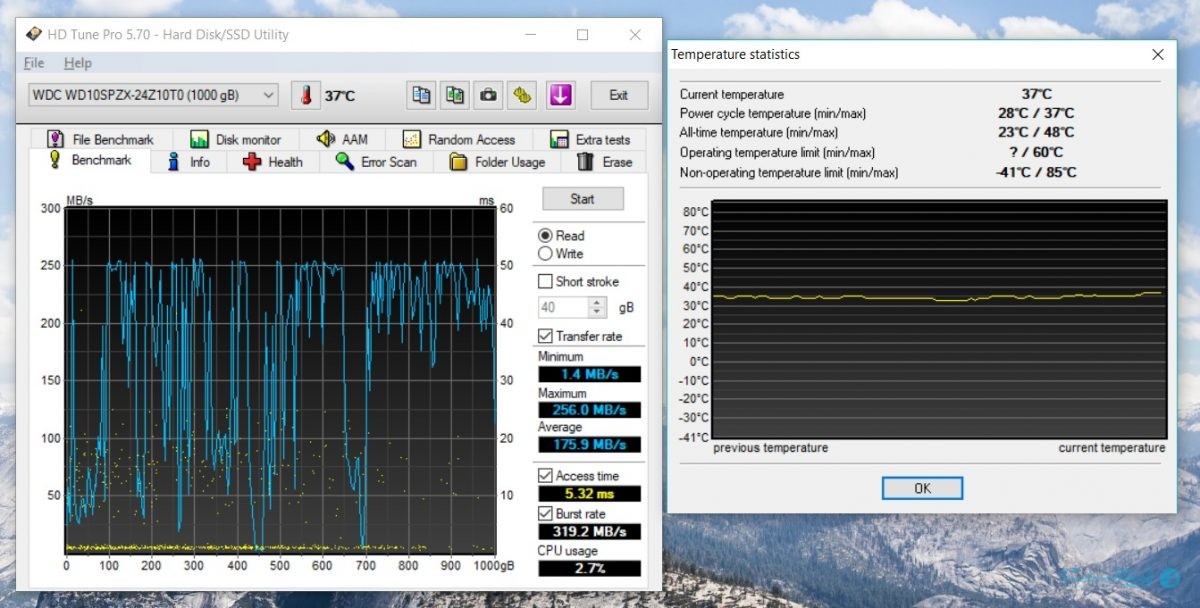
ابزارهای نرمافزار رایگان مختلفی برای عیبیابی و تعمیر هارد دیسک وجود دارد. در اینجا لیستی از برخی از گزینههای محبوب آورده شده است:
CrystalDiskInfo: ابزاری برای نظارت بر سلامت هارد دیسک و نمایش اطلاعات دقیق در مورد درایو از جمله دما، S. M. A. R. T. دادهها و میزان خطا است
GSmartControl: یک رابط کاربری گرافیکی برای smartctl و ابزاری برای بررسی و کنترل S. M. A. R. T. دادههای (Self-Monitoring, Analysis, and Reporting Technology) روی هارد دیسکهای جدید است.
TestDisk: یک نرمافزار بازیابی اطلاعات قدرتمند است که برای کمک به بازیابی پارتیشنهای از دست رفته یا بوت دوباره دیسکهای غیر بوت شده طراحی شده است.
HDTune: یک ابزار هارد دیسک با عملکردهای مختلف، از جمله ارزیابی، اسکن خطا و نمایش S. M. A. R. T. اطلاعات است
SeaTools: یک ابزار تشخیصی توسط Seagate است که با اکثر هارددیسکها، صرف نظر از سازنده، کار میکند تا تستهای اولیه و پیشرفته درایو را انجام دهد.
HDDScan: یک ابزار رایگان برای تشخیص هارددیسک، پشتیبانی از تستهای مختلف و S. M. A. R. T. نظارت بر پارامتر
GParted: یک ویرایشگر پارتیشن رایگان برای مدیریت گرافیکی پارتیشنهای دیسک است که به کاربران امکان میدهد بررسی، کپی و جابجایی پارتیشنها را بدون از دست دادن دادهها انجام دهند.
در مطالب قبل تر در مورد نرمافزارها و راهکارهای مختلف عیبیابی هارد دیسک توضیحاتی دادیم. حالا شاید برای شما این سوال پیش بیاید که چرا هارددیسک سیستم دچار نقص میشود؟ در ادامه به چند مورد مهم از دلایل این مشکل اشاره خواهیم کرد.
زمانی که سلامت هارد دیسک سیستم شما به خطر می افتد باعث افت امنیت سیستم می شود و احتمال هک شدن، کپی یا پاک نشدن اطلاعات وافزایش صدای هارد دیسک میشود که باید حتما مورد بررسی دقیق قرار بگیرد.
علائم بسیاری وجود دارند که میتواند هشداری برای خرابی هارد دیسک سیستم باشد. مانند صدای بیش از حد هارد، بوت شدن سیستم و خطای ماتریسی و… که بهترین راهکار تست وضعیت هارد دیسک است تا میزان بدسکتورهای هارد بررسی شود. به این نکته توجه داشته باشید که در صورت بروز مشکل بد سکتور توسط نرمافزارهای تست هارد آنها را بررسی کنید و اگر قابل حل شدن نبود از فرد متخصص در زمینه تعمیر هارد کمک بگیرید یا هارد جدیدی جایگزین کنید. صرفا نرم افزارها قابلیت تعمیر بد سکتورهای فیزیکی هارد سیستم را ندارند.