دو کتاب تخصصی فارسیزبان شبکه و زیرساختهای مخابراتی در الکامپ رونمایی شد
دو کتاب تخصصی مربوط به زیرساختهای مخابراتی با عناوین «استاندارد مدیریت زیرساخت مخابراتی» و «استاندارد…
۴ مهر ۱۴۰۴
۱۰ فروردین ۱۴۰۲
زمان مطالعه : ۷ دقیقه
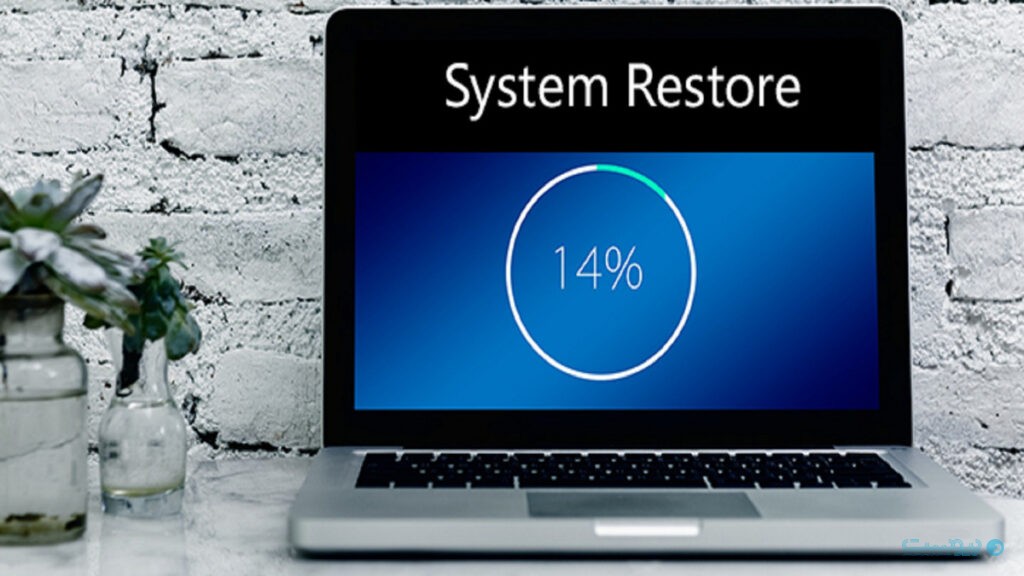
در این مطلب میخوانید
یکی از مفیدترین و کاربردیترین ابزارهای سیستم عامل ویندوز system restore است که برای برگرداندن ویندوز به تاریخ مورد نظر طراحی شده است. به واسطه این امکان ایجاد شده در ویندوز، کاربر میتواند در صورت بروز مشکلی در سیستم از این ابزار استفاده کند. زمانی که به دلیل اعمال تنظیمات یا ویروسی شدن، خرابی ویندوز یا حتی حذف اطلاعات مهم دچار مشکل شده باشید میتوانید از قابلیت system restore در ویندوز استفاده کنید.
نحوه عملکرد این ابزار به این صورت است که سیستم عامل ویندوز هفتهای یکبار یک Restore Point ایجاد میکند که در آن فایلهای سیستمی، برنامه و تنظیمات رجیستری و درایورهای سختافزاری ذخیره میشوند. در صورت بروز مشکلاتی مهم میتوانید از این فایل اجرایی استفاده کنید و سیستم را به حالت قبل از بروز مشکل برگردانید.
گاهی اوقات در اثر آپدیتهای ناقص یا نصب برنامههای پرخطر سیستمعامل تحت تاثیر قرار میگیرد که با حذف برنامه هم، خطاهای ویندوز رفع نمیشود و به اصطلاح آخرین سلاح؛ استفاده از System Restore میباشد. البته لازم به ذکر است که برای از بین بردن ویروسها این روش چندان کارساز نیست.
دو روش برای فعالسازی سیستم ریستور وجود دارد که در ادامه مطلب توضیحاتی در مورد هر کدام از این روشها خواهیم داد:
ابتدا وارد کنترل پنل شده و در قسمت System and Security ، گزینه System را انتخاب کنید و روی عبارت System Protection در سمت چپ کلیک کنید. در قسمت پایین پنجرهای که باز میشود، درایو اصلی را انتخاب کنید یا اگر این گزینه غیرفعال است با انتخاب Configure آن را تغییر دهید. برای استفاده از system restore در ویندوز باید از همان پنجره System Protection گزینه System Restore را انتخاب کنید.
لازم به ذکر است، در صورتی که ویژگی سیستم ریستور ویندوز شما به حالت غیرفعال قرار داشت در پنجره System Protection روی گزینه Turn on system protection کلیک کنید و در قسمت Disk Space Usage مقدار فضای حافظه مورد نظر را مشخص نمایید.
شما در این مرحله میتوانید هم از تاریخ پیشنهادی سیستم استفاده کنید و هم تاریخ مورد نظرتان را وارد کنید سپس Next، را بزنید تا سیستم به حالت قبل خود بازگردد.
اگر سیستم شما دچار مشکلی شد که امکان استفاده از دسکتاپ را نداشتید سیستم را خاموش و سپس روشن کنید و به محض اینکه لوگوی ویندوز را مشاهده کردید دکمه پاور را فشار دهید تا سیستم بوت نشود. این کار را آنقدر انجام دهید تا سیستم به حالت ریکاوری بوت شود. اگر باز هم موفق به انجام این مراحل نشدید میتوانید از فلش یا دیویدی ویندوز، سیستم را بوت کنید. بعد از بوت شدن سیستم به حالت ریکاوری مراحل زیر را طی کنید:
روی گزینه Advanced Options کلیک کنید.
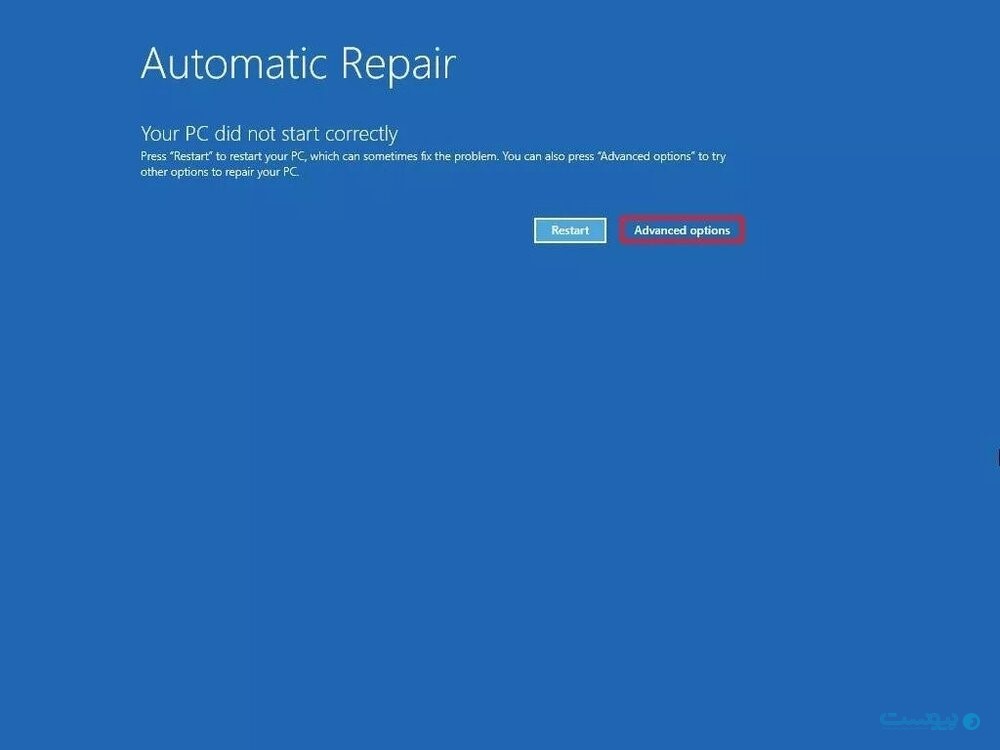
و در صفحه بعدی گزینه Troubleshoot را انتخاب کنید.
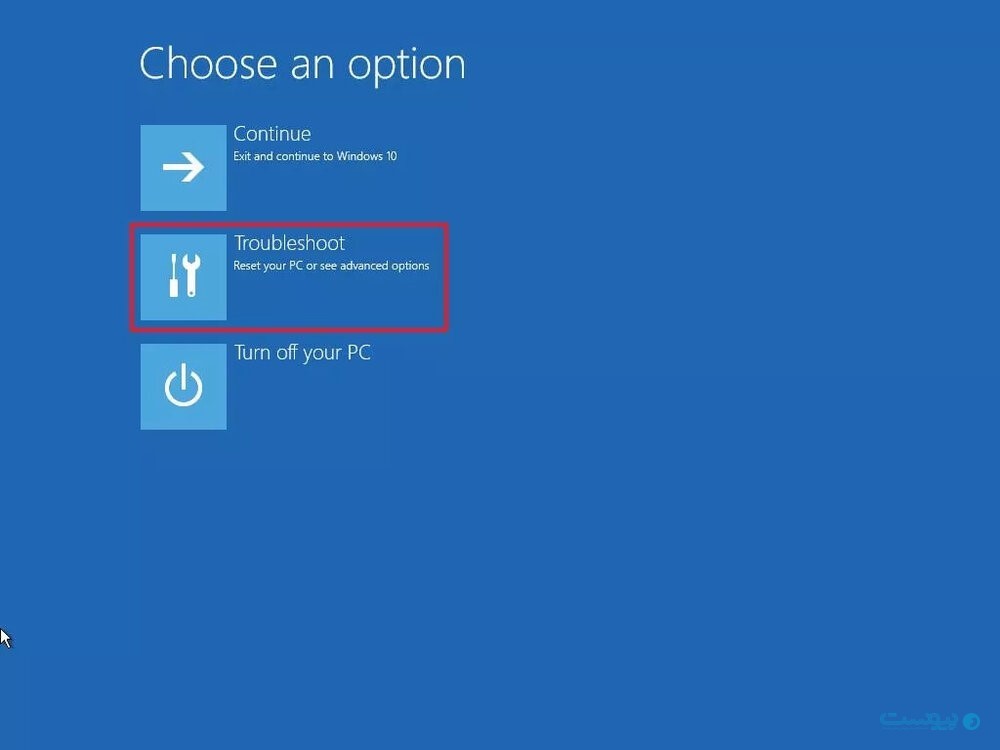
در صفحه جدید روی Advanced Options کلیک کنید.
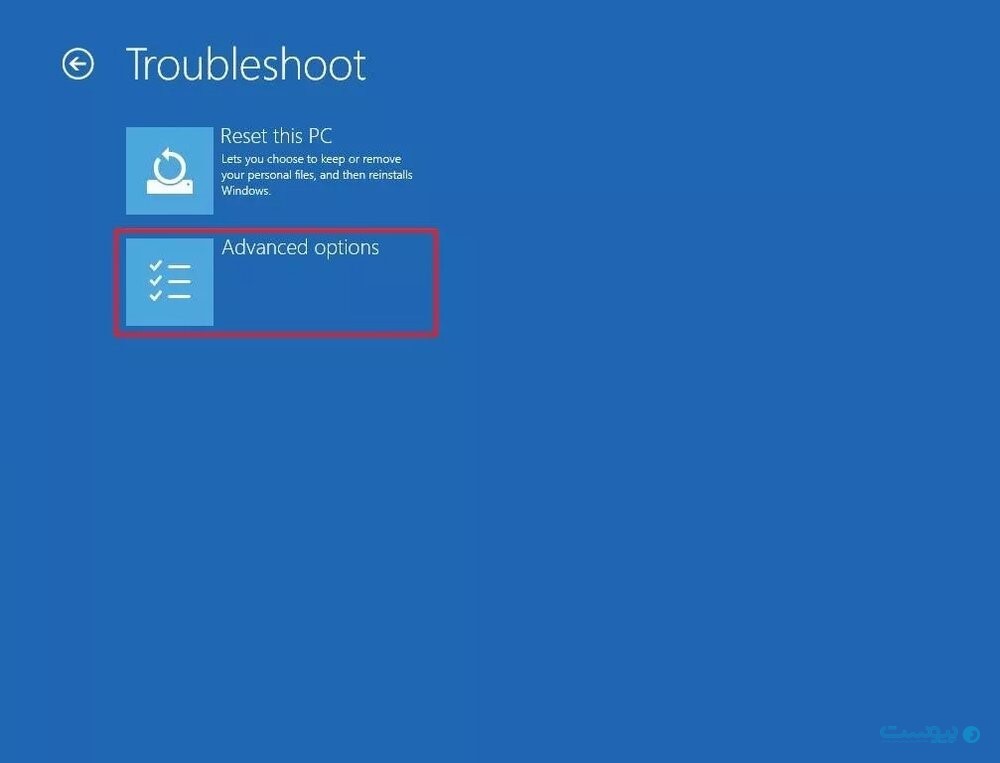
سپس گزینه System Restore انتخاب کرده و بعد از آن Next را بزنید. با انتخاب گزینه Scan for affected programs به سیستم اجازه میدهید تا برنامهها را شناسایی کند. باید این نکته را در نظر داشته باشید که برنامهها و تغییراتی را که تا قبل از ریستور پوینت انجام دادهاید دیگر در دسترس نخواهند بود. در آخرین مرحله Next و بعد از آن روی Finish کلیک کنید تا ریستور ویندوز انجام شود.
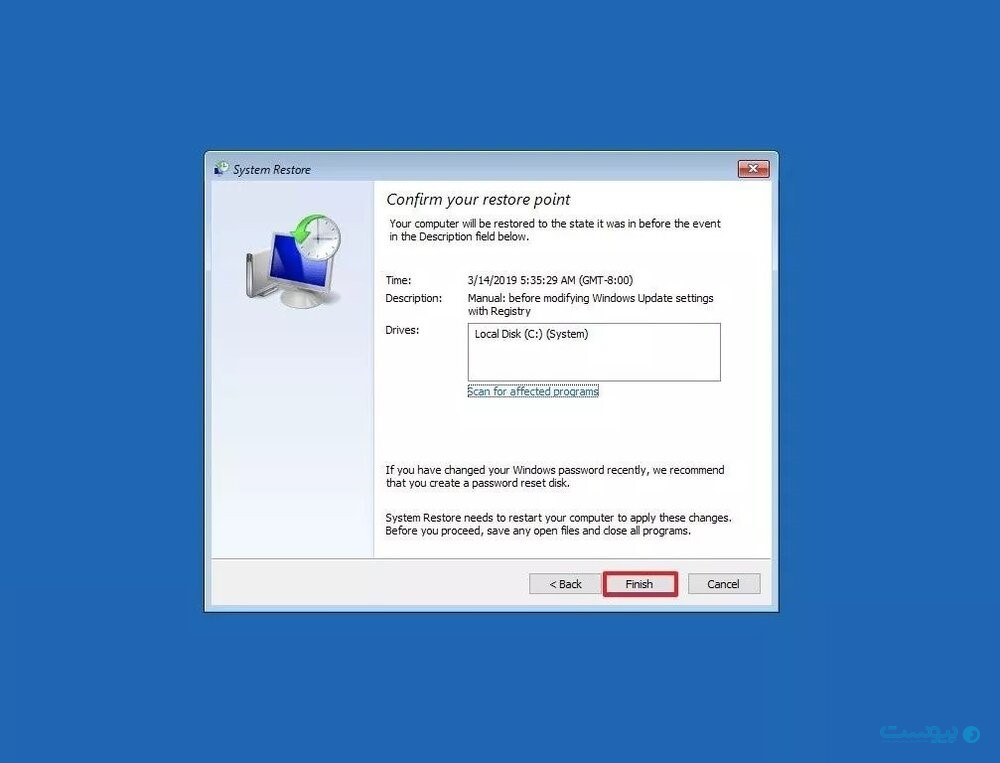
system restore در ویندوز بکاپگیری از اطلاعات نیست و در واقع این ابزار فایلهای قدیمی را حذف یا جایگزین نمیکند بلکه سیستم را به تنظیمات خاصی در تاریخ مشخص باز میگرداند. با این روش هر آنچه که بعد از تاریخ سیستم ریستور نصب کردهاید حذف شده و مابقی برنامههایی که در زمان ریستور پوینت نصب شده بودند در مسیر خود باقی خواهند ماند.
برای اینکه از طریق system restore در ویندوز بتوانید سیستم را به چند ساعت قبل برگردانید باید به System Protection مراجعه کنید و روی گزینه System Restore کلیک کرده ودر پنجرهای که باز میشود روی گزینه Next بزنید. در این قسمت ریستور پوینتهای مختلفی نمایش داده میشود که میتوانید روی یکی از آنها کلیک کنید و Scan for affected programs را بزنید. دو لیست به شما نمایش داده میشود که لیست اولی مربوط به برنامههایی است که از سیستم شما حذف میشوند و لیست دوم برنامه هایی را که قرار است بازگردانده شوند به شما نمایش میدهد. به این نکته توجه داشته باشید که برای ریستور کردن سیستم حدودا ۱۵ دقیقه زمان نیاز است.
اگر در ریستور کردن ویندوز دچار مشکل شدید چند مورد را باید بررسی کنید که در ادامه توضیحات بیشتری در رابطه با رفع مشکلات system restore در ویندوز خواهیم داد.
گاهی اوقات آنتی ویروسها در هنگام اجرای برنامه به دلایل امنیتی ممکن است باعث بروز خطا بشوند. پس قبل از اجرای ریستور ویندوز، آن را غیرفعال کنید.
Safe Mode یکی از روشهای رفع ریستور نشدن ویندوز است. سیف مود به معنای ورود و دسترسی ایمن به ویندوز میباشد که در این حالت تنها فایلهای ویندوز بوت میشوند و اکثر برنامهها در دسترس و قابل اجرا نیستند.
ریستور پوینت به این صورت عمل میکند که هر زمان در سیستم تغییراتی بوجود بیاید ویندوز یک ریستور پوینت میسازد. با این حال بعضی از کاربران ترجیح میدهند که بهصورت دستی ریستور پوینت را بسازند که مراحل ساخت آن به شرح زیر میباشد:
1-منوی استارت ویندوز را باز کنید.
2-عبارت Create a restore point را جستجو کرده و روی اولین نتیجه جستوجوی ویندوز کلیک کنید تا وارد صفحه System Properties شوید.
3- در پایین صفحه گزینه Create را بزنید و نامی برای فایل خود انتخاب کنید.
4- به ترتیب گزینههای Create، Close و OK را بزنید تا ریستور پوینت مورد نظر ساخته شود.
با ساخت ریستور پوینت مد نظر خود میتوانید در صورت بروز مشکل ویندوز را به زمانی که خودتان در نظر دارید تغییر دهید.
تقریبا مراحل system restore در نسخههای مختلف ویندوز یکسان است و تنها در نسخه ۱۱ آن تغییرات مختصری ایجاد شده است که در ادامه توضیحاتی در مورد مراحل system restore در ویندوز نسخه ۱۱ خواهیم داد:
1-وارد بخش تنظیمات ویندوز شده و تب System را انتخاب کنید.
2-گزینه Recovery را پیدا کرده و در این قسمت روی عبارت Reset PC کلیک نمایید.
3-دو قسمت در این بخش برای شما باز میشود که یکی از آنها مربوط به ریست ویندوز است که اطلاعات شما در سیستم باقی میماند و گزینه دوم تمامی برنامههای نصب شده بهصورت کامل حذف میشوند.
4-یکی از دو گزینه را انتخاب کنید تا سیستم مطابق تنظیمات شما تغییرات را اعمال کند.
همانطور که می دانید این ابزار در نسخه ۱۰ ویندوز غیرفعال میباشد و باید در صورت نیاز بصورت دستی تنظیم شود. شرکت مایکروسافت علت غیرفعال کردن این قابلیت را اشغال بیش از حد فضای هارد دیسک توضیح داده است. از طرفی قابلیتهای ویندوز ۱۰ باعث شده تا در سریع ترین زمان ممکن و بدون نصب کامل ویندوز به جدیدترین وضعیت خود بازگردد. یکی از گزینههای موجود در این ویندوز ویژگی reset میباشد که بدون نیاز به حذف فایلها، ویندوز را به حالت پایداری تغییر میدهد که نسبت به system restore در ویندوز نسخههای دیگر برتری بیشتری دارد.
استفاده از سیستم ریستور یکی از قابلیتهای ویندوز می باشد که در اکثر نسخههای ارائه شده آن باید مراحل یکسانی را طی کنید. توجه داشته باشید که برای رسیدن به نتیجه مطلوب بهتر است قبل از آغاز پروسه restore حتما فایل ریستور پوینت خود را ذخیرهسازی کنید تا آنجایی که ممکن است در تغییرات ویندوز، فایلهای نصبی شما حذف نشوند.