مذاکرات آنتروپیک و گوگل برای قرارداد چند ده میلیارد دلاری خدمات ابری
شرکت آنتروپیک، یکی از بزرگترین استارتآپهای هوش مصنوعی و توسعه دهنده Claude، در حال مذاکره…
۳۰ مهر ۱۴۰۴
۲۶ مهر ۱۴۰۰
زمان مطالعه : ۱۷ دقیقه
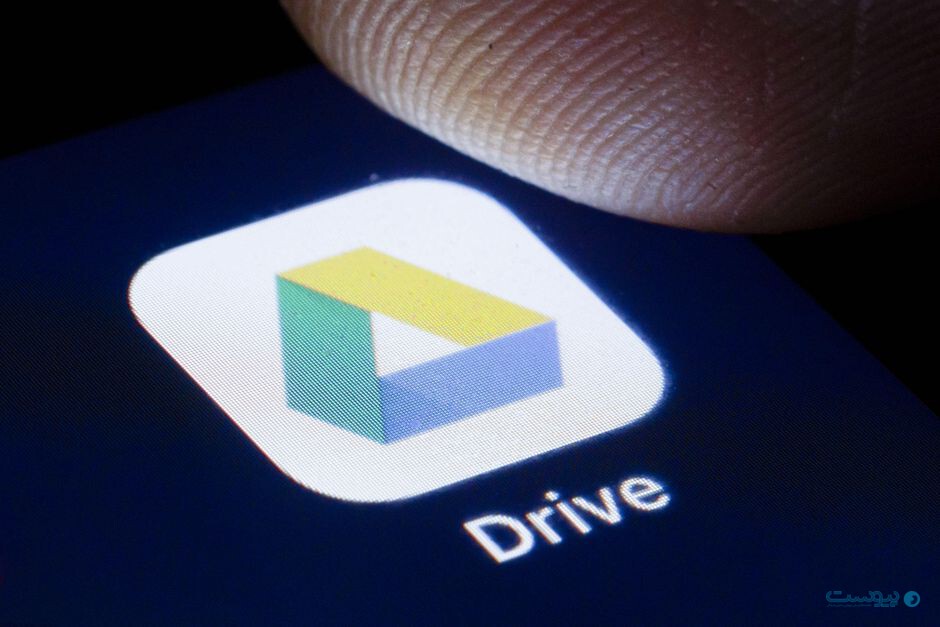 ©عکس از cnet
©عکس از cnetدر این مطلب میخوانید
اگر به استفاده از ابزارهای دیجیتالی علاقه داشته باشید و از آنها برای پیش بردن کارها استفاده کرده باشید، حتما اسم گوگل درایو را شنیدهاید. اما منظور از گوگل درایو چیست و نحوه استفاده از آن به چه شکل است؟ گوگل درایو یکی از ابزارهایی است که به پیشبرد بهتر کارها کمک میکند. شاید استفاده از این ابزار کمی مشکل به نظر برسد یا با تمام امکانات آن آشنا نباشید؛ اما بعد از یادگیری و استفاده از آن، کارها را بسیار سادهتر و سریعتر پیش خواهید برد. در این مطلب با ما همراه باشید تا با درایو و نحوه کار با گوگل درایو آشنا شوید.
درایو گوگل یا همان گوگل درایو درایو یک سرویس ذخیرهسازی رایگان است که توسط شرکت گوگل ارائه شده و فضای ابری اختصاصی برای کاربران فراهم میکند که میتوانید فایلها و اطلاعات خود را روی آن ذخیره کنید.در واقع گوگل درایو یک سرویس مشابه با دراپ باکس است و امکان ذخیرهسازی و اشتراک اسناد و فایلهای مختلف و دسترسی به آنها را از طریق تلفن همراه، تبلت و کامپیوتر در اختیار افراد قرار میدهد. گوگل درایو شما را از خرید هارد، کارت حافظه و سختافزارهای ذخیرهسازی بینیاز میکند و به شما امکان دسترسی به اطلاعات را، روی چندین دستگاه میدهد و دیگر جایی برای نگرانی از بین رفتن اطلاعات و دسترسی نداشتن به آنها نیست. هر زمان که به اطلاعات خود نیاز داشتید، کافی است به حساب گوگل درایو خود متصل شوید تا به اطلاعات و فایلهایتان دسترسی پیدا کنید.
گوگل درایو برای کاربران خود ۱۵ گیگ فضای ابری رایگان در نظر گرفته است. برای استفاده از فضایی بیشتر از ۱۵ گیگ لازم است که اشتراک گوگل درایو را خریداری کنید. گوگل درایو در کنار فضای ابری گوگل که به کاربران اختصاص میدهد، ابزارهایی هم برای تسریع کارها و به اشتراک گذاری راحت فایلها به آنها ارائه میدهد.
حالا که به جواب گوگل درایو چیست رسیدیم، بهتر است به سراغ معرفی امکانات و مزایای آن بپردازیم. گوگل درایو امکانات و ویژگیهای بسیار کاربردی را در اختیار کاربران خود قرار میدهد و به این ترتیب روند بسیاری از کارها را برای آنها کوتاه و ساده میکند. این هشت مورد مهمترین ویژگیها و امکانات گوگل درایو برای کاربران هستند:
یکی از بهترین ویژگیهای گوگل درایو امکان همکاری تیمی روی یک پروژه است. با گوگل درایو میتوانید همزمان با تیم خود روی یک پروژه یا فایل کار کنید. گوگل درایو این امکان را به کاربران را میدهد که به صورت همزمان و تا پنجاه نفر، روی یک پروژه کار کنند و در یک فایل تغییر ایجاد کنند. این ویژگی به کسبوکارهایی که نیروهای دورکار دارند بسیار کمک میکند. همچنین از این ویژگی میتوان برای طوفانهای فکری نیز استفاده کرد.
با گوگل درایو میتوانید فایلها و اسناد خود را با دیگران به اشتراک بگذارید. این ویژگی باعث میشود تا چالشهای مربوط به استفاده از پیامرسانها در کسبوکارها رفع شود و اعضای یک تیم بتوانند فایلهای خود را در یک فضای امن و برپایه حافظه ابری با یکدیگر به اشتراک بگذارند. با این ویژگی، میتوان کوچکترین تغییرات ایجاد شده روی فایلها و اسناد را به سرعت مشاهده کرد. همچنین هنگام به اشتراکگذاری میتوانید تعیین کنید که افراد امکان ایجاد تغییر روی فایلها را داشته باشند یا خیر. این ویژگی کمک میکند تا هنگام به اشتراکگذاری فایل با افرادی خارج از سازمان، با مشکل رو به رو نشوید.
وقتی حجم و تعداد فایلها و اسناد بالا میرود، ذخیرهسازی آن نیز مشکل میشود. گوگل درایو برای رفع این مشکل، امکان جستوجوی پیشرفته را در اختیار کارمندان خود گذاشته است. با جستوجوی پیشرفته میتوانید عبارتی که در عنوان یا محتوای یک فایل یا سند به کار رفته است را جستوجو کنید و بهراحتی به آن دست پیدا کنید. میتوانید با کمک امکانات این بخش، مشخص کنید که جستوجو از میان چه نوع فایلهایی انجام شود یا از بین فایلهایی که با افراد مشخصی به اشتراک گذاشتهاید، جستوجو کنید.
ویژگی آپلود فایل آسان در گوگل درایو باعث میشود تا کاربران زمان کمتری صرف کنند و بهراحتی فایلهای خود را آپلود کنند. میتوانید با کشیدن و رها کردن یک فایل در گوگل درایو، آن را روی حافظه ابری حساب کاربری خود آپلود کنید. البته اگر روش کشیدن و رها کردن برای شما مناسب نیست، میتوانید با انتخاب گزینه New، فایل مورد نظر خود را آپلود کنید.
اگر اپلیکیشن گوگل درایو را روی تلفن هوشمند خود نصب کنید، به سادگی میتوانید هر اطلاعاتی را روی گوگل درایو اسکن کنید. کافی است هنگام انتخاب گزینه New، گزینه Scan را انتخاب کنید و به این ترتیب فایل و محتوای مورد نظر خود را مستقیما از طریق دوربین موبایل به روی گوگل درایو اسکن کنید.
زمانی که تعداد فایلهای ذخیره شده شما زیاد میشود، پیدا کردن فایلهای مهم و پراستفاده سخت خواهند شد. گوگل درایو برای رفع این مشکل، ویژگی ستارهدار کردن فایلها را برای شما در نظر گرفته است. کافی است روی فایل مورد نظر خود کلیک راست کنید و گزینه Add Star را انتخاب کنید. به این ترتیب فایلهای ستارهدار شده شما همگی در بخش Starred Folders ذخیره خواهند شد. این ویژگی به شما کمک میکند تا زمان کمتری را صرف جستوجو و پیدا کردن فایلهای مهم کنید.
با گوگل درایو میتوانید انواع فایلها را با فرمتهای مختلف تماشا کنید. گوگل درایو از انواع فرمتهای Microsoft Office، فرمتهای ویدیویی و تصویری و PDF پشتیبانی میکند. به این ترتیب دیگر نیازی به نصب برنامههای مختلف برای تماشای فایلهای خود نخواهید داشت.
احتمالا تا به حال پیش آمده است که هنگام مطالعه مقاله یا مطلبی، بخواهید همزمان در مورد بخشی از آن جستوجو کنید. بیشتر اوقات برای این کار باید مقاله را ببندیم و با باز کردن یک بخش جدید، محتوای مورد نظر خود را جست و جو کنیم. گوگل درایو این چالش را برای کاربران خود آسان کرده است. میتوانید بدون بستن فایل مورد نظر خود، به صورت همزمان محتوای مورد نظرتان را جستوجو کنید. کافی است گزینه Tools و سپس Research را انتخاب کنید تا بتوانید از این امکان استفاده کنید.
مقاله فضای ابری چیست را در پیوست بخوانید.
گوگل درایو در کنار امکانات و ویژگیهایی که در اختیار کاربران قرار میدهد، ابزارهایی را هم به آنها ارائه میدهد تا از نصب برنامههای مختلف بینیاز باشند. به طور کلی استفاده از کلیه خدمات گوگل شامل درایو، جیمیل، فوتوز، یوتیوب، پلی استور و غیره نیازمند داشتن یک حساب کاربری است.
این ابزارها، پرکاربردترین ابزارهای گوگل درایو هستند:
برای استفاده از سرویس گوگل درایو باید یک حساب گوگل برای خودتان بسازید. خوشبختانه ثبتنام در سایت گوگل رایگان است و اکانت شما نهایت در چند دقیقه ساخته میشود. این حساب به شما امکان دسترسی به همه خدمات گوگل مثل درایو، حساب Gmail، گوگل داک، کلندر گوگل، یوتیوب، پلی استور و غیره را میدهد.
در این قسمت آموزش کاملی از نحوه استفاده از گوگل درایو برای شما تهیه کردیم تا راحتتر بتوانید از این ابزار پرکاربرد استفاده کنید.
دسترسی به گوگل درایو از طریق وبسایت drive.google.com یا اپلیکیشن آن امکانپذیر است. به علاوه این امکان برای کاربران وجود دارد که با دانلود و نصب نرمافزارهای پشتیبانگیر و همگامساز، در پوشهای به نام درایو روی کامپیوتر خود به کلیه فایلها و اسناد مورد نظرشان دسترسی پیدا کنند.
آپلود فایلهای موجود در تلفن همراه در درایو نیز به راحتی قابل انجام است. کافی است پس از باز کردن برنامه درایو بر روی نماد + در گوشه سمت راست پایین کلیک کنید. سپس گزینه آپلود را انتخاب کرده و فایل مورد نظر را مشخص کنید.
در روش دوم لازم است پس از انتخاب فایل در گوشی تلفن همراه خود و انتخاب گزینه اشتراکگذاری، درایو را انتخاب کنید تا فایل آپلود شود.
در نسخه وب گوگل دو روش برای آپلود فایلها در نظر گرفته شده است. روش اول درگ و دراپ یا همان کشیدن و رها کردن فایل است که برای انجام آن کافی است پس از انتخاب فایل مورد نظر برای آپلود کردن از کامپیوتر خود، آن را در پنجره مرورگر به فضای درایو بکشید و رها کنید. این روش علاوه بر فایلها برای فولدرها نیز قبل استفاده است. به علاوه پیشرفت آپلود در پنجره کوچک ایجاد شده در سمت راست پایین نشان داده میشود.
روش دوم برای آپلود فایل، کلیک کردن روی گزینه New است که در گوشه چپ بالا تعبیه شده است. سپس با انتخاب گزینه File upload یا Folder upload به انتخاب فایلها یا پوشههای مورد نظر پرداخته و گزینه Open یا Upload را انتخاب کنید. پس از تکمیل آپلود میتوانید فایل را در درایو مشاهده کنید.
یک روش حتی سادهتر هم برای آپلود فایل و فولدر در فضای ابری گوگل وجود دارد که البته در صورت نصب اپلیکیشن در سیستم کاربر امکانپذیر است. برای استفاده از این روش باید اسناد مورد نظرتان را مانند انتقال فایل در کامپیوتر در پوشه درایو قرار دهید. در این صورت مشاهده میکنید که فایلها همگام میشوند.
گوگل درایو از نظر نوع فایل از انواع مختلف فایلها شامل jpeg، png، gif، mpeg4، mov و avi پشتیبانی میکند. حجم قابل ذخیرهسازی نیز برای اسناد متنی یا گوگل داک تا ۱.۰۲ میلیون کاراکتر و دارای ۵۰ مگابایت حجم، برای گوگل شیت تا پنج میلیون سل و برای اسلایدها نیز تا حداکثر ۱۰۰ مگابایت میباشد.
دانلود فایلهای موجود در گوگل درایو بسیار آسان است. برای ذخیره فایل یا فولدر روی دسکتاپ میتوانید با کلیک راست و انتخاب گزینه دانلود، پوشه مورد نظر را روی سیستم خود داشته باشید. در مورد تلفن همراه نیز کافی است روی سه نقطه قرار گرفته روی فایل ضربه بزنید و این بار نیز گزینه دانلود را انتخاب کنید.
سازماندهی فایلها در درایو نیز مانند سیستمهای موجود در کامپیوتر قابل انجام است. میتوان همه فایلها را در یک مکان به عنوان مثال مای درایو قرار داد یا پوشههای مختلف ایجاد کرده و فایلها را طبقهبندی کنید. البته برای دستیابی سریع به فایل مورد نظر یک نوار جستوجو نیز در گوگل درایو وجود دارد.
ایجاد پوشه به دو روش استفاده از دکمه New و سپس Folder و همچنین کلیک راست روی پوشه Drive موجود در کامپیوتر (در صورت استفاده از اپلیکیشن گوگل درایو) و ایجاد فولدر جدید به روشی مشابه با ویندوز امکانپذیر است.
در فضای موبایل، باید پس از کلیک روی دکمه آبی + گزینه Folder را انتخاب کنید.
انتقال فایلها به یک پوشه نیز به راحتی با روش کشیدن و رها کردن قابل انجام است. روش دیگر برای این منظور نیز استفاده از گزینه More actions یا سه نقطه عمودی موجود در کنار فایل و انتخاب گزینه Move است. در این صورت پس از انتخاب مکان جدید، فایل به بخش مورد نظر شما منتقل خواهد شد.
اشتراکگذاری فایل در گوگل درایو با سایر کاربران نیازمند تنظیماتی برای تعیین افرادی است که میتوانند به لینک شما دسترسی داشته باشند. به علاوه میتوانید فعالیتها و میزان دسترسی آنان را نیز تنظیم کنید. در حالت پیشفرض فقط افرادی که شما مشخص کردهاید، قادر به مشاهده فایل هستند. ولی این امکان برای کاربران فراهم شده که با تغییر تنظیمات، امکان مشاهده سند را برای همهی دارندگان لینک فراهم کند.
برای تعیین میزان دسترسی هر فرد نیز میتوانید از گزینههای اجازه مشاهده، ویرایش یا کامنت گذاشتن هر کدام را مایل بودید انتخاب کنید.
این فرآیند برای دستگاههای تلفن همراه نیز به صورت مشابه و با استفاده از سه نقطه عمودی یا نماد اقدامات بیشتر در کنار فایل قابل انجام است. میتوانید لینک را کپی کرده و در انواع پیامرسان برای افراد مورد نظر ارسال کنید. همچنین با کلیک روی Add people میتوانید از آدرس ایمیل کاربران برای اشتراک لینک استفاده کنید.
همانطور که گفته شد برای اینکه دیگران بتوانند روی فایلی که با آنها به اشتراک گذشته شده، تغییر ایجاد کنند، لازم است که به آنها دسترسی داده شود. هنگامی که برای به اشتراک گذاری فایل، گزینه Share را انتخاب میکنید، برای شما پنجرهای باز میشود که باید در آن ایمیل شخص را وارد کنید. در قسمت پایین پنجره جدید، گزینه Sharing setting را انتخاب کنید و تنظیمات را روی حالت Edit Access بگذارید. به این ترتیب شخصی که فایل با به اشتراک گذاشته شده است، امکان ایجاد تغییرات روی آن را پیدا میکند. اگر تمایل نداشتید که شخص روی فایل شما تغییری ایجاد کند، قسمت Sharing setting را روی گزینه View Access قرار دهید.
سادهترین روش برای حذف کردن فایل در گوگل درایو، انتخاب فایل یا پوشه مورد نظر و سپس انتخاب کلید دیلیت بر روی صفحه کلید است. در تلفن همراه نیز میتوانید روی سه نقطه عمودی موجود در کنار فایل یا More actions کلیک کرده و سپس حذف را انتخاب کنید.
اگر فایلی را از روی گوگل درایو پاک کردهاید و حالا به آن نیاز دارید، نگران نباشید گوگل درایو امکان بازیابی مجدد اطلاعات را به شما میدهد. وارد قسمت Trash شوید و فایل پاک شده را پیدا کنید. روی فایل مورد نظر کلیک راست کنید و گزینه Restore را انتخاب کنید. حالا فایل مورد نظر شما به همان پوشهای که قبل از پاک شدن قرار داشت، برگشته است. اگر هم میخواهید فایلی را برای همیشه از روی گوگل درایو خود حذف کنید و از پاک شدن آن مطمئن هستید، میتوانید گزینه Delete forever را انتخاب کنید.با استفاده از گوگل درایو میتوانید مجموعهای از ابزارها و برنامههای مختلف را در اختیار داشته باشید بدون این که نیاز به نصب جداگانه آنها داشته باشید. گوگل درایو سرعت عمل شما را در انجام کارها بالا میبرد و پیشبرد آنها را برای شما سادهتر میکند.
آیا تا به حال از گوگل درایو استفاده کردهاید؟ تجربه خود در استفاده از گوگل درایو را با ما به اشتراک بگذارید.
گوگل درایو به سه نوع دیگر از خدمات گوگل شامل گوگل داک، گوگل شیتز و گوگل اسلایدز متصل است. با وجود قرار دادن وبسایتهای اختصاصی برای هر سه این سرویسها، هر سندی که در قالب آنها ایجاد شود به صورت خودکار در درایو هم ذخیره میشود. به علاوه درایو از سایر خدمات گوگل از جمله Google Forms، Google Drawings و مشابه آن نیز پشتیبانی میکند.
برای اینکه یک سند را به صورت مستقیم از درایو به گوگل داک یا گوگل شیتز یا گوگل اسلایدز ببرید، باید از دکمه آبی رنگ New در گوشه چپ بالا استفاده کرده و گزینه مورد نظرتان را از بین Google Docs، Google Sheets یا Google Slides انتخاب کنید. همین کار در موبایل با کمک نماد آبی + قابل انجام است.
از دیگر برنامههای شخص ثالث که قابل ادغام با گوگل درایو است، میتوان بهDocHub وPixlr Express و Draw.io اشاره کرد که اولی مرتبط با امضای فایلهای پی دی اف، دومی یک برنامه ویرایشگر عکس و سومی برای کار با نمودارها است. البته برنامههای شخص ثالث دیگری که با گوگل درایو کار میکنند هم وجود دارند که یکی از معروفترین آنها واتس اپ است. به نحوی که قابلیت ذخیرهسازی بدون محدودیت پیامهای این اپلیکیشن در گوگل درایو وجود دارد.
گوگل درایو و جیمیل دارای نوعی ادغام و اتصال است که در واقع به عنوان پشتیبانی برای ذخیره سازی مورد استفاده قرار میگیرد.
به منظور اشتراکگذاری فایل موجود در درایو با جیمیل، پس از نوشتن پیام روی نماد درایو در پایین صفحه کلیک کنید. سپس فایل مورد نظر را انتخاب کرده و به اشتراک بگذارید.
در تلفن همراه، پس از کلیک روی نماد اتچ یا پیوست، Insert from Drive را انتخاب کنید و فایل را به اشتراک بگذارید. این روش برای اشتراکگذاری فایلهای بزرگ به صورت لینک نیز قابل استفاده است.
به صورت برعکس یعنی به منظور ذخیره فایلهای جیمیل در درایو نیز باید فایل مورد نظر را انتخاب کرده و روی نماد درایو موجود در پایین سمت راست کلیک کنید. در تلفن همراه، باید فایل را انتخاب کرده و پس از انتخاب نماد گزینههای بیشتر یا سه نقطه روی گزینه ذخیره در Drive کلیک کنید.
یکی از مشکلاتی که بسیاری از کاربران در زمان کار با گوگل درایو با آن مواجه هستند، عدم امکان مشاهده یا ویرایش فایلها در گوگل درایو بدون اتصال به اینترنت است. ولی بهتر است بدانید که قابلیت دسترسی به فایلها بدون اتصال به اینترنت نیز در گوگل درایو فراهم شده و به گوگل درایو با حالت آفلاین معروف است. در این صورت میتوانید فایلهای مورد نظرتان را مشاهده و ویرایش کنید تا تغییرات انجام شده پس از برقراری اتصال به اینترنت به صورت خودکار همگامسازی شود.
برای استفاده از این قابلیت باید دسترسی آفلاین به صورت جداگانه برای هر دستگاه فعال شود. این کار در کامپیوتر در منوی تنظیمات و با فعال کردن حالت آفلاین امکانپذیر است. البته باید افزونه گوگل داک آفلاین برای کروم را هم دانلود و نصب کنید. از این به بعد صرفا در مرورگر کروم قادر به ادیت فایلها بدون اتصال به اینترنت هستید. روش دیگر نیز باز کردن فایلها از طریق پوشه درایو موجود در کامپیوتر (در صورت استفاده از اپلیکیشن درایو) است که البته در این صورت فایل در کروم باز میشود.
برای انجام این کار در تلفن همراه باید برنامه درایو را باز کنید و مطابق معمول با ضربه زدن روی سه نقطه عمودی در کنار فایل، گزینه Available offline را انتخاب کنید. یا اینکه فایل را انتخاب کنید (یعنی در حالت سلکت قرار دهید) و سپس با انتخاب فایلها و ادامه روند روش قبلی، به صورت همزمان حالت آفلاین را برای چند فایل مورد نظرتان فعال کنید.