دو کتاب تخصصی فارسیزبان شبکه و زیرساختهای مخابراتی در الکامپ رونمایی شد
دو کتاب تخصصی مربوط به زیرساختهای مخابراتی با عناوین «استاندارد مدیریت زیرساخت مخابراتی» و «استاندارد…
۴ مهر ۱۴۰۴
۱ آذر ۱۳۹۹
زمان مطالعه : ۱۰ دقیقه
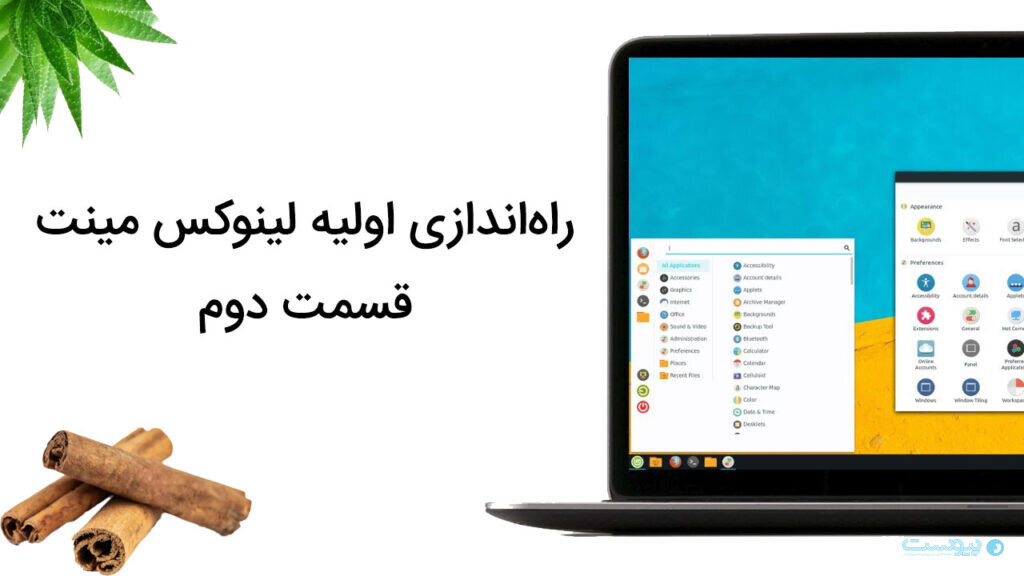
در روزهایی که به نظر میرسد به دلیل جبر کرونایی خانهنشین شدهایم، شاید تجربههای جدید بتواند تا حدودی این جبر را تبدیل به فرصت کند. بسیاری از علاقمند به ویندوز از لینوکس در هراسند و دوست ندارند آن را تجربه کنند؛ بسیاری با این تصور که استفاده از لینوکس بسیار پیچیدهتر از ویندوز است امکان استفاده از دستگاههای قدیمی را از خودشان میگیرند. حال در این دوره که هم زمان زیادی داریم و هم ناگزیر به پر کردن زمان خود در روزهای پراسترس کرونایی هستیم، شاید نصب لینوکس روی دستگاهی که مدتها از آن استفاده نکردهاید خالی از لطف نباشد.
روزهای گذشته در مورد چرایی و علت استفاده مجدد از لپتاپهای قدیمی و از کارافتاده صحبت کردیم. همچنین نصب سیستمعامل لینوکس روی این دستگاهها را پیشنهاد کردیم و نحوه انجام آن را نیز آموزش دادیم. سپس نگاهی به محیط سیستمعامل جدید انداختیم و قدم کوچکی در راه آشنایی با آن برداشتیم. حالا در ادامه مطالب گذشته، قصد داریم تا سایر دستهبندیهای منوی Cinnamon و زیرشاخههای موجود در آن را معرفی کنیم.
پس از Accessories که در قسمت قبلی زیرشاخههای آن را معرفی کردیم، دستهبندی Graphics قرار دارد که دارای ۳ زیرشاخه پیشفرض با نامهای Document Scanner (برای اسکن و پرینت اسناد)، Drawing (نرمافزار نقاشی مانند Paint در ویندوز)، و Pix (نرمافزار مشاهده و مدیریت فایلهای تصویری در لینوکس مینت) است.
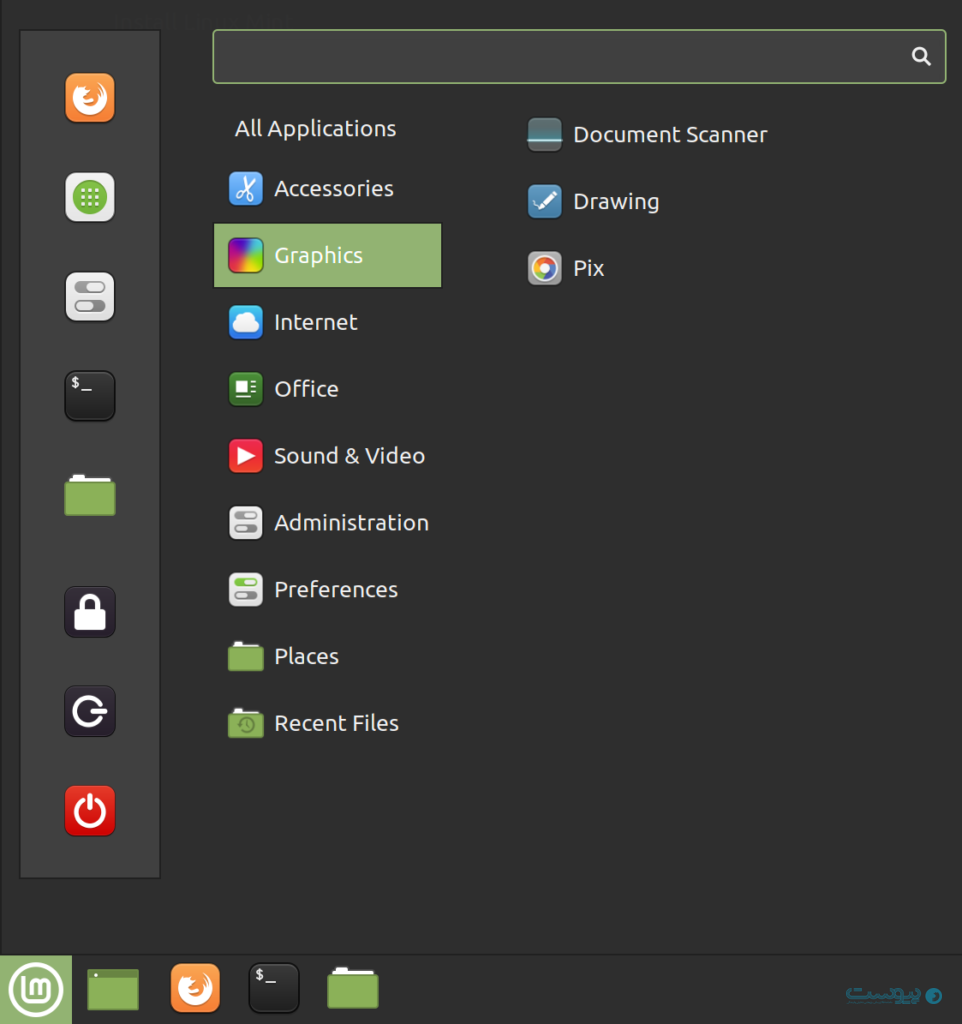
پس از Graphics، دستهبندی Internet قرار دارد که در آن ۴ زیرشاخه مختلف قرار گرفته است. اولین نرمافزار، Firefox است که یکی از معروفترین مرورگرهای اینترنت و متعلق به شرکت موزیلا بوده و بهصورت پیشفرض روی لینوکس مینت قرار گرفته، دومین نرمافزار HexChat یکی از نرمافزارهای قدیمی مخصوص چت کردن است که البته سورس کد آن از سال ۲۰۱۳ بهروزرسانی نشده اما همچنان توسط کاربران مورد استفاده قرار میگیرد. نرمافزار بعدی Thunderbird Mail طراحی شده توسط شرکت موزیلا، برای ارسال و دریافت پست الکترونیکی و البته خبرخوان است که مشابه آن در ویندوز Mail یا در آفیس Outlook است. نرمافزار آخر نیز، Transmission برای دانلود و یا اشتراکگذاری محتوا از طریق BitTorrent است.
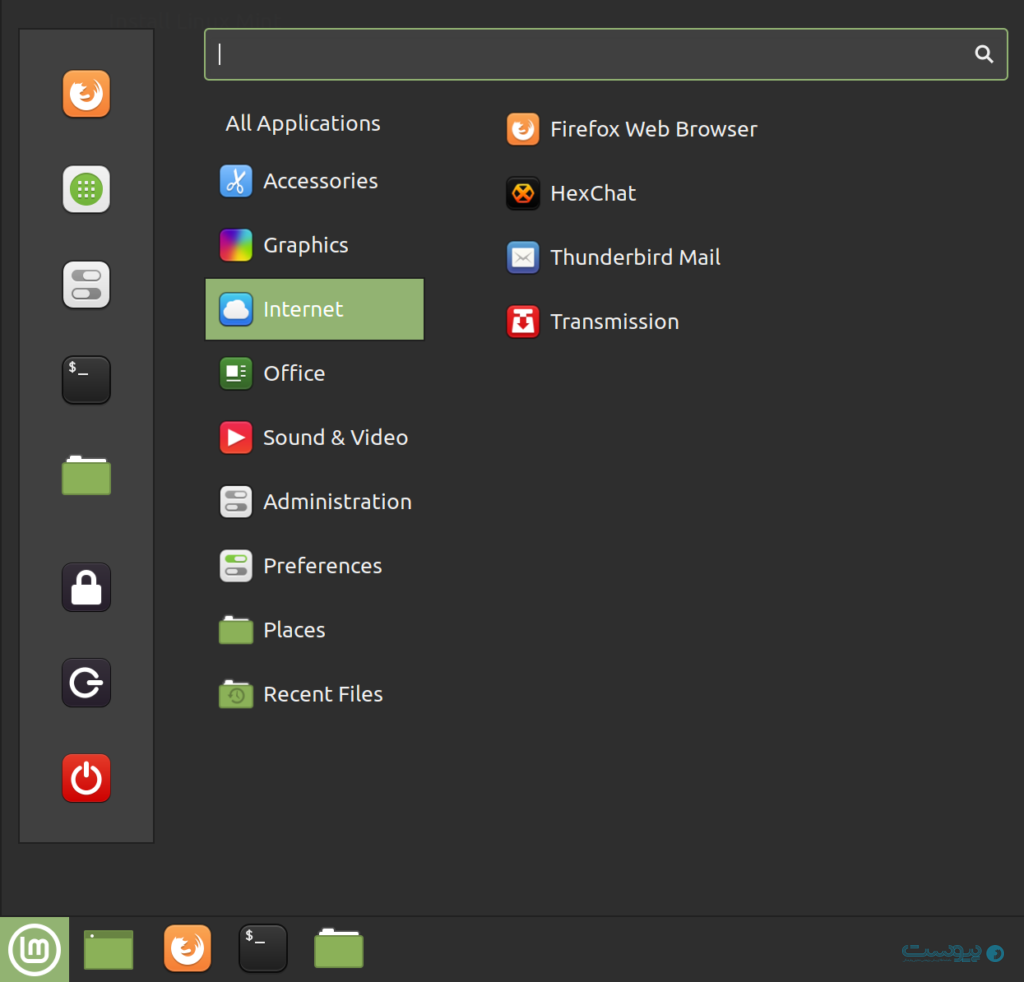
لیبره آفیس
مجموعه نرمافزارهای LibreOffice نرمافزارهای متنبازی هستند که جایگزین مجموعه Microsoft Office در ویندوز به حساب میآیند. لیبرهآفیس یک مجموعه اداری آزاد و متنباز است که توسط بنیاد داکیومنت توسعه داده میشود. این نرمافزار از مجموعه اداری آپاچی اپن آفیس (AOO) برگرفته شده است. هدف توسعهدهندگان لیبرهآفیس این است که یک مجموعه اداری مستقل با قابلیت پشتیبانی ODF یا همان قالب سند باز برای برنامههای اداری، تولید کنند که مشکل حق تکثیر نداشته باشد. واژه لیبرهآفیس از واژه اسپانیایی/فرانسوی «لیبره» به معنایی رایگان و یا آزاد و واژه انگلیسی آفیس به معنی مجموعه اداری، تشکیل شدهاست.
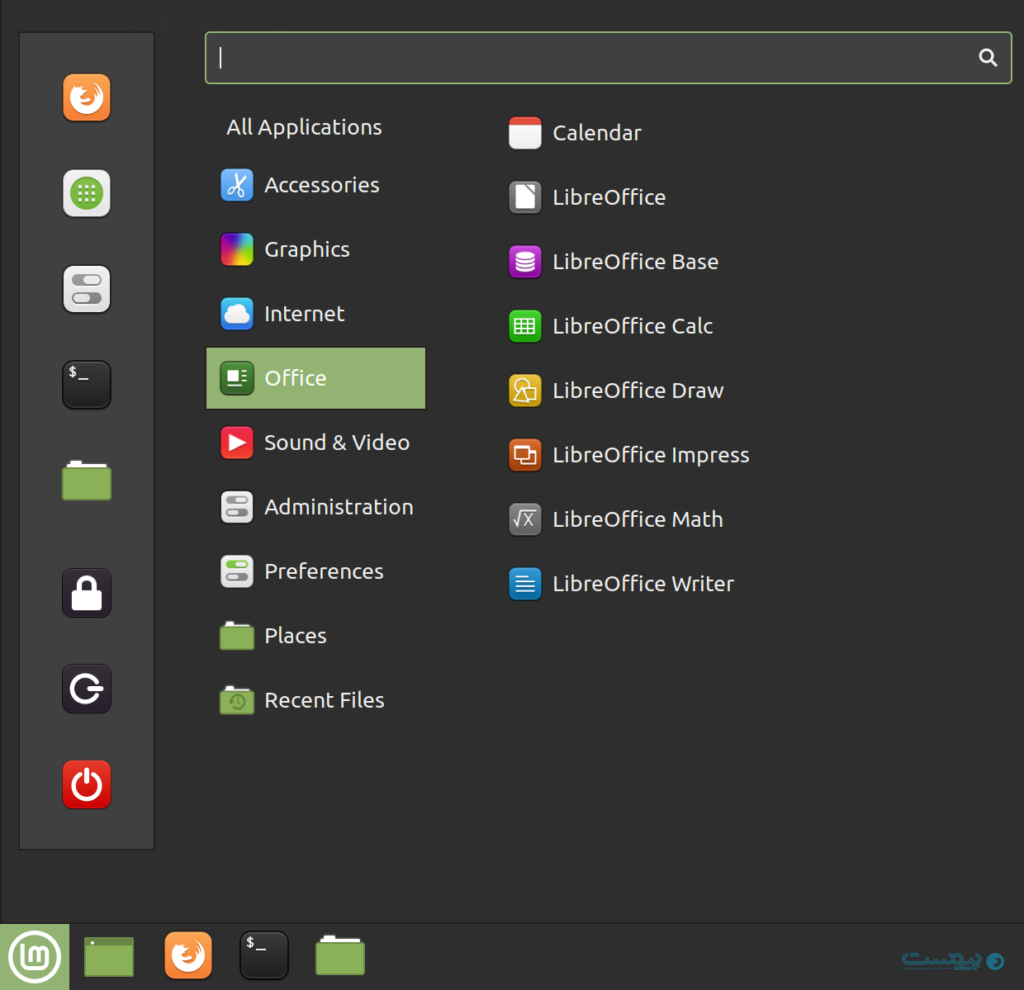
در جدول زیر نام، نشان و کارایی هرکدام از نرمافزارهای لیبرهآفیس به همراه نرمافزار مشابه آن در مجموعه مایکروسافت به نمایش درآمده است.
نکته جالب آن که مجموعه نرمافزار لیبره آفیس علاوه بر لینوکس، روی سیستمعاملهای ویندوز و مک هم قابلیت نصب شدن دارد که میتوانید به رایگان از وبسایت رسمی آن این مجموعه را دانلود کنید. همچنین وبسایت رسمی لیبرهآفیس، بهصورت رسمی زبان فارسی را به زبانهای خود اضافه کرده که البته در مراحل ابتدایی آن قرار دارد. مجموعه تصاویر زیر، نمایی از محیط کاری ۳ نرمافزار Calc، Writer و Impress در مجموعه نرمافزاری LibreOffice را نشان میدهد که مشابه نرمافزارهای Excel، Word و PowerPoint مجموعه آفیس مایکروسافت هستند.
منوی بعدی Sound & Video است که داخل خود دو نرمافزار پیشفرض پخش محتوای ویدئویی با نام Celluloid و نرمافزار پخش محتوای صوتی به نام Rhythembox دارد. البته یک گزینه دیگر هم با نام «Install Multimedia Codecs» قرار دارد که برای دانلود و نصب کدهای چندرسانهای به کار میرود و به محض دانلود کدکها، این گزینه ناپدید میشود. لینوکس مینت از مدتها پیش نرمافزار Rhythembox را بهصورت پیشفرض برای پخش محتوای صوتی همراه خود داشته اما پیش از Celluloid از نرمافزارهای پخش محتوای ویدئویی دیگری نیز نظیر VLC بهره برده است. البته از طریق Software Manager امکان نصب هرگونه نرمافزار دیگری وجود دارد که در مطلب قبل بهصورت نوشتاری توضیح دادیم و در این مطلب نیز بهصورت ویدئویی نحوه اجرای آن را نشان میدهیم.
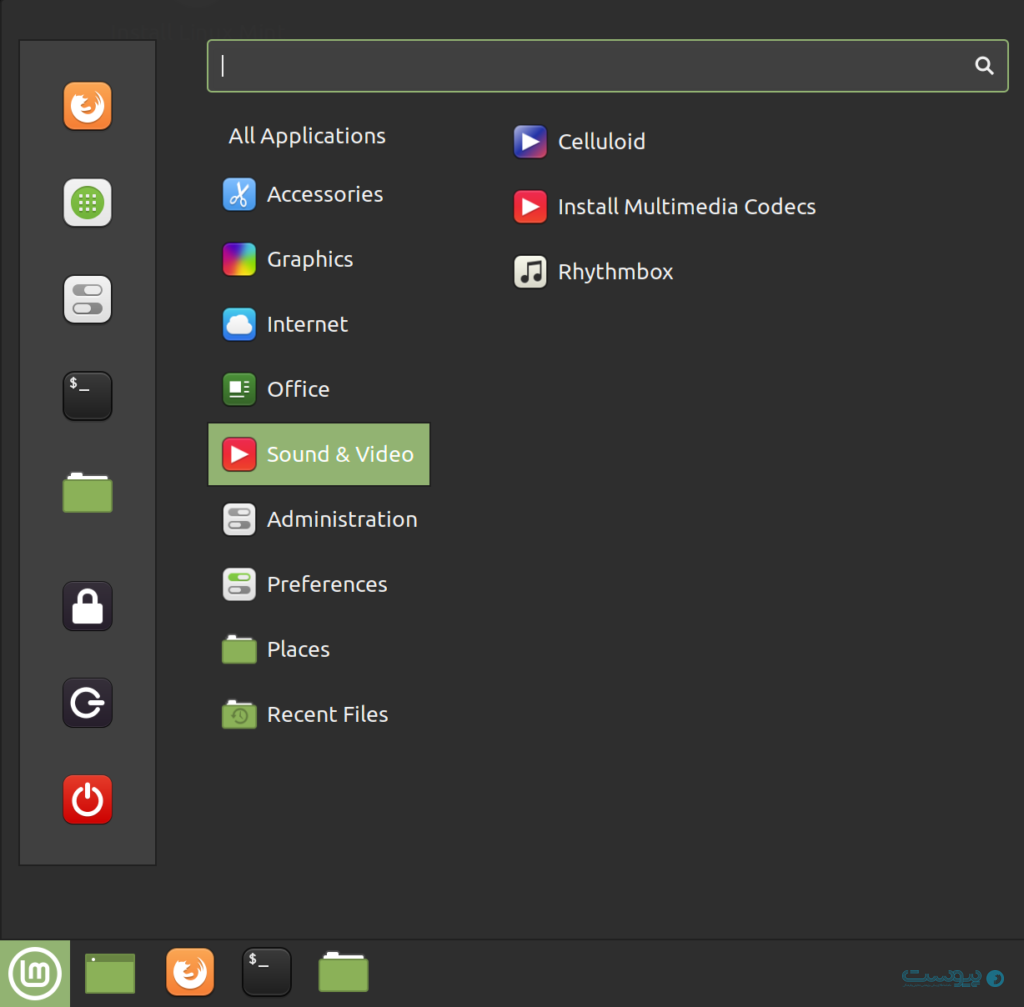
هر نرمافزار دیگری که روی لینوکس مینت بهصورت دستی نصب شود، با توجه به کاراییاش، در یکی از این دستهبندیها قرار میگیرد. منوی Cinnamon دستهبندیهای دیگری هم مانند Education و یا Programming دارد که اگر نرمافزارهایی مربوط به این دو دسته را روی سیستم خود نصب کنید، آنها نیز در این دستهبندیها ظاهر میشوند. همچنین امکان مدیریت این دستهبندیها و امکان حذف یا اضافه کردن دستهبندی و مدیریت زیرشاخههای هر کدام وجود دارد که در ادامه توضیح میدهیم.
یکی از بزرگترین ویژگیهای لینوکس، قابلیت شخصیسازی و تغییرات دلخواه در تمام اپلیکیشنها، تنظیمات و منوهای ممکن است. بیشتر این تغییرات از طریق ترمینال امکانپذیر است اما توزیعهای مختلف لینوکس برای جذب مخاطبان عام، سعی کردهاند تا بیشتر امکانات و قابلیتهای لینوکس را بهصورت گرافیکی نیز قابل اجرا سازند. لینوکس مینت و بهطور خاص، رابط کاربری Cinnamon یکی از توزیعها و رابط کاربریهایی است که امکان شخصیسازی بهصورت گرافیکی تا حد زیادی در آن امکانپذیر است. برای مثال در اینجا سعی میکنیم تا منوی Cinnamon را به شکل دلخواه خود تغییر دهیم. برای این کار، روی علامت منوی Cinnamon راست کلیک کرده و گزینه Configure را انتخاب کنید.
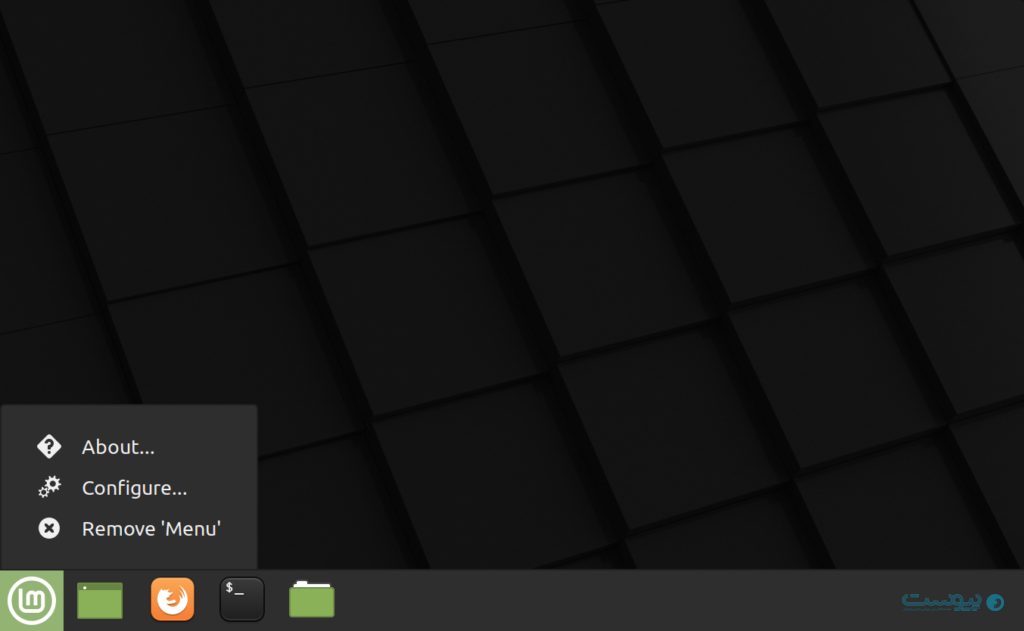
با انتخاب گزینه پیکربندی، صفحهای باز میشود که دو سربرگ به نامهای Panel و Menu دارد. سربرگ اول، تنظیمات مربوط به دکمه Menu و سربرگ دوم مربوط به تنظیمات محتوای داخل منو است. در این صفحه، دو بخش به نامهای Appearance و Behavior قرار دارد که در هر کدام از این بخشها میتوانید ظاهر و رفتار یا طریقه عملکرد این دکمه را تغییر دهید.
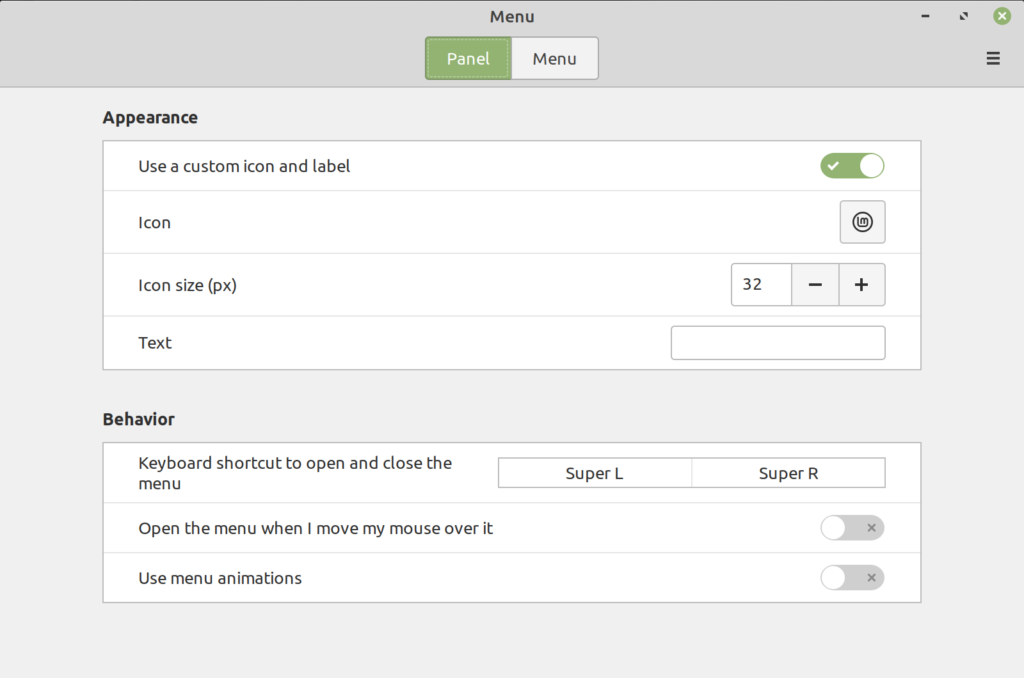
در بخش ظاهر، گزینه اول که بهصورت پیشفرض هم روشن است، برای استفاده از آیکونی دلخواه برای منو است. اگر این گزینه را خاموش کنید شکل منو بهحالت ساده و اولیه خود باز میگردد و اگر آن را روشن کنید از طریق گزینه دوم میتوانید آیکون دلخواه خود برای منو را انتخاب کنید. اگر کمی در این منو بگردید خواهید دید که حتی امکان استفاده از تصاویر شخصی یا اموجیها به عنوان آیکون منو نیز وجود دارد. گزینه بعدی برای انتخاب سایز این آیکون است و به کمک گزینه آخر در منوی ظاهر، میتوانید متن دلخواه خود را کنار آیکون منو به نمایش در بیاوردید. برای مثال ما اینجا عبارت «Menu» را به آیکون اضافه میکنیم. بخش دوم از تنظیمات صفحه پنل، مربوط به عملکرد این دکمه است. گزینه اول برای انتخاب کلید میانبر باز شدن منو است که بهصورت پیشفرض و درست مانند ویندوز، دکمه دارای علامت پنجره روی کیبورد برای آن انتخاب شده است. برخی از کیبوردها دو علامت پنجره در خود دارند که یکی سمت راست Space و دیگری سمت چپ آن قرار دارد. به همین دلیل است که گزینههای Super L و Super R را مشاهده میکنید. با کلیک روی هر کدام از این میانبرها میتوانید میانبر دلخواه خود را با فشردن آن روی کیبورد انتخاب کنید. برای مثال ما در اینجاSuper R را انتخاب کردیم و سپس کلیدهای Alt و M را از روی کیبورد زدیم و پیشفرض دوم آن را عوض کردیم. به این ترتیب با فشردن دکمه پنجره از سمت چپ کیبورد و یا فشردن همزمان Alt+M منو در این سیستم باز میشود. دو گزینه دیگر نیز به ترتیب برای فعال شدن منو هنگامی که موس روی آیکون آن میرود «Mouse Hover» و فعال شدن حالت انیمیشن هنگام باز و بسته شدن منو کاربرد دارد.
اما در سربرگ دوم، یعنی Menu، امکان ویرایش و شخصیسازی محتوای داخل منو است. همانطور که در مطلب قبلی محتوای داخل منو را توضیح دادیم، در این منو سه ستون قرار دارد. ستون اول حاوی قسمت دسترسی سریع یا اپلیکیشنهای مورد علاقه است که با نامهای Favorites و Quick Access نیز شناخته میشود و پایین آن دکمههای Session قرار دارد. ستون دوم، Categories یا همان دستهبندیها قرار گرفته و ستون آخر که زیرشاخه هرکدام از این دستهبندیها را نشان میدهد، منوی Applications نام دارد.
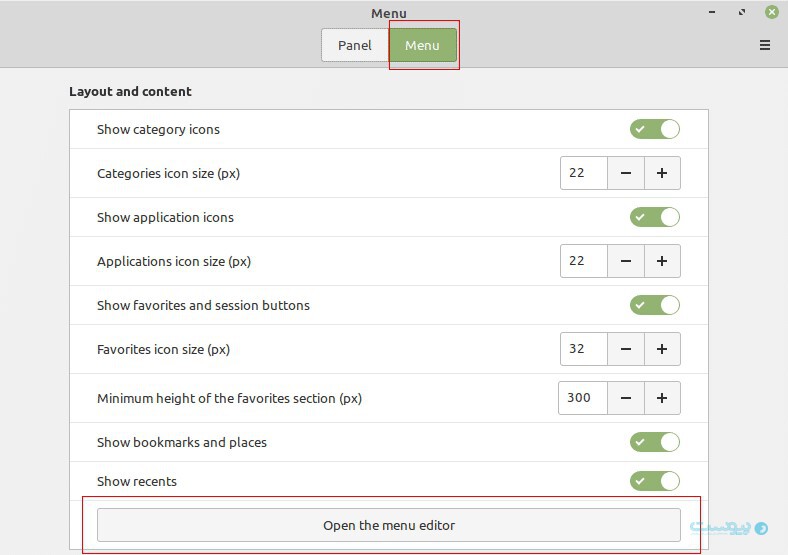
در این صفحه، در بخش Layout and Content گزینه اول برای نمایش آیکونهای دستهبندیها است. با خاموش کردن این گزینه، آیکونهای کنار نام هر دستهبندی محو میشود، گزینه دوم نیز برای مشخص کردن اندازه این آیکونها در صورت نمایش است. گزینه سوم آیکونهای منوی سوم یعنی اپلیکیشنها را فعال و یا غیرفعال میکند و گزینه پایینی آن مانند قبل، برای تنظیم اندازه آیکونهاست. گزینه پنجم برای نمایش کل ستون اول است. با غیرفعال کردن این گزینه کل ستون اول از داخل منو حذف میشود. دو گزینه پایینتر برای مشخص کردن اندازه آیکونها و فاصله آنها در قسمت Favorites است. گزینه هشتم و نهم نیز برای نمایش یا عدم نمایش Places و Recent Files است. اما آخرین گزینه در این بخش یعنی Open the menu editor مهمترین گزینه در این بخش است.
در این صفحه، امکان حذف، اضافه و تغییر تمام اپلیکیشنها و دستهبندیها وجود دارد. سمت چپ این صفحه جایی است که دستهبندیهای مختلف قرار گرفته است. همانطور که در تصویر مشاهده میکنید، دستهبندیهای دیگری به نامهای Education، Games، Other، System Tools و Programming وجود دارد که اگر در هرکدام از این دستهبندیها نرمافزار جدیدی به سیستم اضافه کنید میتوانید این دستهها را فعال کنید. سمت راست صفحه نیز امکان اضافه کردن یا حذف کردن این دستهبندیها وجود دارد. اگر از سمت چپ صفحه، روی هر کدام از این دستهبندیها کلیک کنید، در قسمت راست صفحه، زیرشاخهها یا همان اپلیکیشنهای موجود در هر دستهبندی ظاهر میشود که امکان نمایش یا عدم نمایش و همچنین حذف این اپلیکیشنها از دستهبندیها و یا جابجایی آنها در دستهبندیهای دیگر وجود دارد.
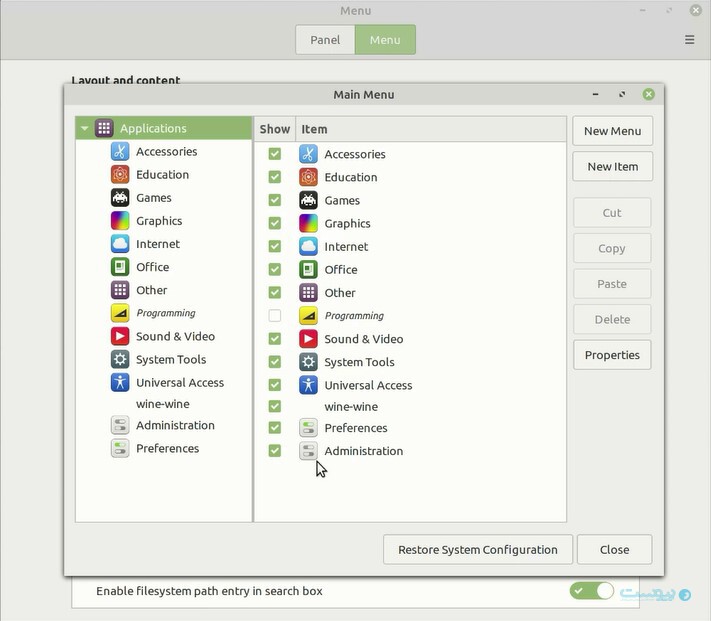
برای مثال ما در این قسمت از سمت چپ روی دستهبندی Programming کلیک میکنیم. در منوی سمت راست ۲ نسخه مختلف از پایتون (۲/۷ و ۳/۸) ظاهر میشود. ما تیک نمایش هر دو نسخه را انتخاب میکنیم و تمام صفحات را میبندیم. حالا با باز کردن منو، شاهد آن هستیم که این دستهبندی و زیرشاخههای داخل آن ظاهر شدهاند. نکته قابل توجه آن که در لینوکس برای اجرایی شدن تغییرات و تنظیمات مختلف، دیگر مانند ویندوز نیازی به Apply کردن وجود ندارد و تمام تغییرات به محض انتخاب، عملی میشوند. همچنین برای نصب نرمافزارهای مختلف هم نیازی به Restart شدن یا راهاندازی مجدد سیستم وجود ندارد و تمام اپلیکیشنها و نرمافزارها به محض نصب، قابل استفاده هستند.