دو کتاب تخصصی فارسیزبان شبکه و زیرساختهای مخابراتی در الکامپ رونمایی شد
دو کتاب تخصصی مربوط به زیرساختهای مخابراتی با عناوین «استاندارد مدیریت زیرساخت مخابراتی» و «استاندارد…
۴ مهر ۱۴۰۴
چگونه لپتاپهای قدیمی و از کار افتاده را زنده کنیم؟
۲۰ آبان ۱۳۹۹
زمان مطالعه : ۱۴ دقیقه

فراگیر شدن دورکاری و آموزش الکترونیکی، نیاز خانوادهها به کامپیوتر و لپتاپ را دوچندان کرده است؛ افزایش نرخ ارز و افزایش قیمت این تجهیزات موجب شده تا خرید این تجهیزات که این روزها جزو لوازم ابتدایی و پایهای هر خانهای به شمار میآید کار چندان سادهای نباشد، از همین رو استفاده از لپتاپهای قدیمی و بعضا دست دوم راهحلی است که پیش پای بسیاری از خانوادههای ایرانی قرار گرفته است. این لپتاپها اکثرا مشخصات پایینی داشته و از سیستمعاملهای از کار افتاده و قدیمی ویندوز استفاده میکنند که دیگر پشتیبانی هم نمیشوند. یکی از ارزانترین راههای زنده کردن این دستگاهها، نصب سیستمعامل لینوکس بجای سیستمعامل قدیمی آن است.
اکثر این لپتاپهای قدیمی با ویندوز ۷ یا بدتر از آن با ویندوز XP کار میکنند. سیستمعاملهای منقرض شدهای که دیگر حتی از طرف مایکروسافت پشتیبانی نیز نمیشوند و برای نصب درایورهای دستگاه باید آواره این سایت و آن سایت شد. به هرحال اگر یک سیستم قدیمی با یک سیستمعامل قدیمی دارید که آنطور که باید عملکرد درستی ندارد و مشکلات زیادی روی دستتان گذاشته، جای درستی آمدید.
در این مطلب شما با نصب یک سیستمعامل جایگزین یعنی لینوکس روی لپتاپ یا کامپیوتر قدیمی خود آشنا میشوید و یک سیستم بلااستفاده را به یک سیستم زنده و سرحال برای استفادههای روزمره تبدیل میکنید.
در اینجا قصد مقایسه دو سیستمعامل و بیان مزایا و معایب هرکدام را نداریم؛ اما برای آن دسته از کسانی که هیچ تجربهای از استفاده از یک سیستمعامل لینوکسی را ندارند باید گفت، تقریبا تمام آن چه که در ویندوز استفاده میکنید در لینوکس هم میتوانید استفاده کنید. برای وبگردی تمام نرمافزارهای محبوب و معروف وجود دارد. مثل گوگل کروم، فایرفاکس و حتی مرورگر Edge مایکروسافت هم روی لینوکس وجود دارد.
برای استفادههای کمی حرفهایتر هم نرمافزار جایگزین وجود دارد. بهعنوان مثال نرمافزار Gimp جایگزینی برای Photoshop است. علاوه بر اینکه در لینوکس امکان استفاده از نرمافزارهای آفیس آنلاین بهصورت رایگان وجود دارد، مجموعه نرمافزارهای جایگزینی هم روی خود لینوکس با نام LibreOffice قرار دارد که تجربهای کاملا مشابه و تمامعیار از نرمافزارهای مجموعه آفیس در اختیار کاربران میگذارد.
صدها توزیع مختلف از لینوکس وجود دارد که هرکدام به دلیلی و برای هدفی خاص منتشر شدهاند اما برخی از این توزیعها، شناختهشدهتر و عامهپسندتر هستند. برای مثال Debian، openSUSE، Ubuntu، Arch Linux و مواردی این چنین. اما در این مقاله ما از توزیع Mint استفاده میکنیم.
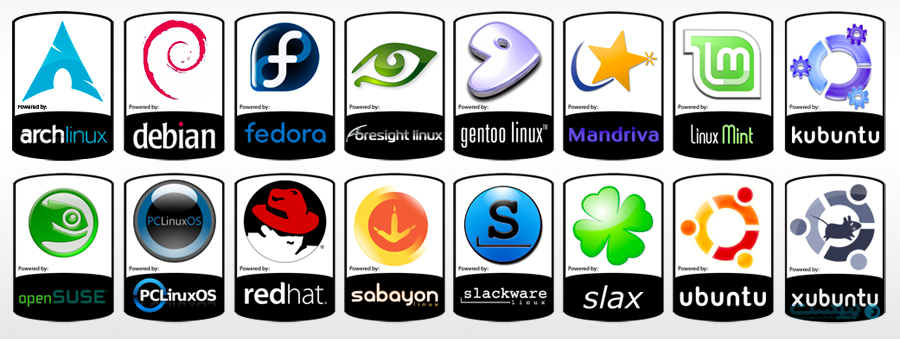
لینوکس مینت یک توزیع بر پایه اوبونتو بوده که خود بر پایه دبیان است. دلیل استفاده و انتخاب این نسخه از لینوکس در هدفی که این نسخه دنبال میکند نهفته است. هدف لینوکس مینت در درجه اول زیبایی و سپس قدرت و راحتی استفاده بهصورت همزمان است. این توزیع به دلیل استفاده آسان و سادگی نصب، برای کاربرانی که تاکنون تجربه استفاده از هیچ لینوکسی نداشتهاند بسیار مناسب است. به علاوه آن که واسطکاربری این لینوکس که سینامون نام دارد، بسیار شبیه به محیط ویندوز است و از این بابت هم این مهاجرت برای کاربران ویندوزی چندان سخت به نظر نخواهد رسید.
لینوکس مینت رایگان و متنباز است و هرکس میتواند آخرین نسخه از این توزیع لینوکس را از سایت رسمی آن دانلود کند. سپتامبر ۲۰۱۰ لینوکس مینت نگارش جدید LMDE را ارائه کرد که مستقیم از لینوکس دبیان منشعب شده است. از ویژگیهای این نگارش میتوان به انتشار غلتان آن اشاره کرد. بهاین معنی که بهطور پیوسته بهروز میشود و به نصب مجدد برنامهها نیازی نیست.
از خوبیهای لینوکس از جمله توزیع مینت این است که روی سیستمهای بهشدت ضعیف نیز نصب میشود. تمام ورژنهای لینوکس مینت روی سیستمهایی با پردازندههای ۳۲ بیتی، یک گیگابایت حافظه رم، ۱۵ گیگابایت حافظه داخلی و یک درگاه USB یا یک درایو CD امکان نصب دارند. البته مشخص است که هرچه مشخصات بهتر باشد شرایط استفاده از امکانات این سیستمعامل نیز متفاوت خواهد بود؛ اما با کمک لینوکس، میتوان یک سیستم قدیمی و از کار افتاده با حداقلترین شرایط ممکن را دوباره زنده کرد. بدون اتلاف وقت به سراغ نصب لینوکس بجای ویندوز میرویم.
در مرحله اول ما به فایل نصبی لینوکس مینت نیاز داریم. برای این کار باید آخرین نسخه پایدار از این توزیع را از سایت لینوکس مینت به رایگان و کاملا قانونی دانلود کنیم. درحال حاضر، Linux Mint 20 Ulyana آخرین نسخه پایدار از این توزیع لینوکس است. لینوکس مینت با ۳ واسط کاربری جداگانه ارائه میشود که Cinnamon، Mate و Xfce نام دارند. واسطهای کاربری (UI) مختلفی برای توزیعهای گوناگون لینوکس وجود دارد که برخی از شناختهشدهترین آنها را در زیر مشاهده میکنید.
برای ادامه کار ما از رابط کاربری Cinnamon که شباهت بیشتری به محیط ویندوز دارد و در عین حال پیچیدگی آن از ویندوز ۱۰ کمتر است استفاده میکنیم. برای دانلود آخرین نسخه از لینوکس مینت با رابط کاربری Cinnamon روی این لینک کلیک کنید. اگر دوست دارید این فرآیند را با رابط کاربری دیگری ادامه دهید برای استفاده از رابط کاربری Mate روی این لینک و رابط کاربری Xfce روی این لینک کلیک کنید.
بهطور معمول فایل نصبی سیستمعاملها، با پسوند ISO برای دانلود گذاشته میشوند. فایلهای ISO درواقع یک Image از یک درایو نوری مانند CD/DVD هستند که تمام اطلاعات آن درایو را در یک فایل با پسوند ISO ذخیره میکنند.
برای نصب یک سیستمعامل راههای مختلفی وجود دارد، از جمله نصب از طریق CD/DVD و یا نصب از طریق USB که در این مقاله ما گزینه دوم یعنی نصب از طریق USB را دنبال میکنیم.
برای این کار نیاز داریم تا ابزار مد نظر را اصطلاحا Bootable کنیم. به این معنی که پس از راهاندازی مجدد سیستم و با بوت شدن آن ابزار، وارد محیط نصب یا استفاده آزمایشی شویم. چه برای Bootable کردن CD/DVD و چه برای Bootable کردن فلش USB نرمافزارهای بسیار زیادی وجود دارد. برای رایت نرمافزار روی یک CD/DVD باید از نرمافزارهای ISO Burner استفاده کرد.
نرمافزارهایی مانند Nero و imgBurn از دسته نرمافزارهایی هستند که برای اجرایی کردن یک فایل ISO روی CD/DVD استفاده میشوند. برای اجرایی کردن یک فایل ISO روی فلش USB نیز نرمافزارهای متعددی وجود دارد که از معروفترین آنها میتوان به Rufus، Linux Live USB Creator و یا Universal USB Installer اشاره کرد. ما برای اجرای فایل ISO لینوکس مینت روی یک فلش USB از نرمافزار Universal USB Installer که به اختصار به آن UUI هم گفته میشود استفاده میکنیم. برای دانلود این نرمافزار هم میتوانید روی این لینک کلیک کنید.
حالا به تنها چیزی که نیاز دارید یک فلش USB است که حداقل ۲ گیگابایت فضای قابل استفاده داشته باشد. حالا وارد مراحل نصب از طریق USB میشویم.
پس از اتصال فلش USB به دستگاه، نرمافزار UUI دانلود شده را اجرا کنید. پس از موافقت با شرایط استفاده از نرمافزار، با تصویر زیر رو به رو میشویم. در اینجا با باز کردن منوی کشویی اول گزینه Linux Mint را انتخاب میکنیم.
پس از آن با انتخاب دکمه Browse فایل ISO دانلودی را انتخاب کرده و روی گزینه Open کلیک میکنیم. سپس در مرحله سوم فلش USB مورد نظر خود را انتخاب کنید.
توصیه میشود برای جلوگیری از انتخاب اشتباه و پاک شدن اطلاعات مهم، گزینه Show All Drives را تیک نزنید و غیر از USB مورد نظر برای نصب لینوکس، فلشهای دیگر را از دستگاه جدا کنید. پس از انتخاب فلش مورد نظر، گزینه NTFS یا Fat32 فورمت را انتخاب کرده و در نهایت روی دکمه Create کلیک کنید.
منتظر بمانید تا مراحل نصب تمام شود و با دیدن پیغام «Process is Complete» روی دکمه Close بزنید.
حالا شما یک فلش USB با قابلیت بوت شدن لینوکس Mint دارید. یکی از نکات قابل توجه در لیکونس این است که بدون نیاز به نصب، میتوان بهصورت Live از محیط سیستمعامل و امکانات آن استفاده کرد که جلوتر به آن میپردازیم.
حالا برای آن که تنظیمات بوت سیستم را تغییر دهید نیازمند ورود به تنظیمات BIOS و یا UEFI هستید. از آنجایی که در این مقاله هدف ما نصب سیستمعامل لینوکسی روی سیستمهای قدیمی و از کار افتاده است، پس احتمال زیاد تنها با BIOS سر و کار داریم. اینجا مجموعهای از تصاویر BIOSها و UEFIهای مختلف را مشاهده میکنید.
برای ورود به صفحه تنظیمات BIOS یا UEFI، روشهای مختلف و زیادی وجود دارد که باتوجه به نوع و مدل هر سیستم، متفاوت است. بهترین روش، جستوجوی نام و مدل لپتاپ + کلمه BIOS یا UEFI است. برای مثال، برای پیدا کردن روش ورود به تنظیمات BIOS در لپتاپ لنوو مدل i300 اینطور سرچ میکنیم: «Lenovo i300 BIOS».
بهطور معمول اما ورود به صفحه تنظیمات BIOS در لپتاپها، با یکی از دکمههای F1، F2، F11، F12، Esc و یا Del است. در برخی از لپتاپها نیز برای عمل کردن کلیدهای F1 تا F12 نیازمند آن است کلید FN را نگهداشته یا آن را روشن کنید. پس از ورود به صفحه BIOS به دنبال برگه Boot بگردید. محل قرارگیری این گزینه نیز بسته به هر BIOS یا UEFI میتواند متفاوت باشد. اگر کلمه Boot را پیدا نکردید به دنبال گزینههای «Advanced Options»، « Advanced BIOS Features» یا «Other Options» بگردید. پس از پیدا کردن آن، اولویت اول بوت سیستم را از روی هارد درایو، به USB HDD یا USB Drive انتقال دهید. اگر سیستم شما در منوی Boot گزینه UEFI نیز داشته باشد پس بهتر است اولویت آن را نیز روی Legacy قرار دهید. حالا با رفتن به منوی آخر یعنی Exit، گزینه Save & Exit یا چیزی شبیه به این مظنون را انتخاب کرده و صبر کنید تا سیستم مجددا راهاندازی شود.
اگر همه تنظیمات را بهدرستی تغییر داده باشید و همه چیز خوب پیش رود، با راهاندازی مجدد سیستم، منوی سیاهرنگ را مشاهده میکنید که در آن ۲ گزینه برای انتخاب و ورود به دنیای لینوکس پیش روی شما قرار دارد. این منو Grub نام دارد. از منوی پیش رو گزینه اول یعنی «Boot Linuxmint-20-cinnamon-64bit» را انتخاب کنید تا پس از چند لحظه، وارد دنیای لینوکس شوید.
تصویر زیر محیط لینوکس مینت نسخه ۲۰ با رابط کاربری Cinnamon است. در این تصویر شباهت رابطکاربری Cinammon و رابطکاربری ویندوز ۷ را مشاهده میکنید.
دقت کنید که نسخه پیش روی شما یک نمایش Live از لینوکس مینت است و هنوز این سیستمعامل روی دستگاه شما نصب نشده است. میتوانید از این محیط استفاده کنید و با آن آشنا شوید و اگر از تصمیم خود مطمئن شدید آن را نصب کنید. در این مرحله، هر زمان که سیستم را بدون اتصال فلش USB روشن کنید، وارد همان محیط سیستمعامل قبلی خواهید شد. حالا وارد مرحله نصب اصلی میشویم.
برای نصب لینوکس مینت روی لپتاپ باید ابتدا روی گزینه Install Linux Mint از بین گزینههای موجود در Desktop کلیک کنید تا منوی نصب باز شود. در اولین مرحله با انتخاب زبان مورد نظر، وارد صفحه بعدی میشویم.
در این مرحله زبان ورودی و زبان کیبورد را انتخاب میکنیم. میتوان این تغییرات را پس از نصب از منوی تنظیمات نیز انجام داد.
در این مرحله گزینه اول را انتخاب میکنیم تا در هنگام نصب دستگاه به اینترنت متصل نشود. با انتخاب گزینه اتصال به اینترنت، آخرین نسخه از توزیع درحال نصب از روی اینترنت دانلود میشود، درصورتی که مطمئن هستید از آخرین نسخه استفاده میکنید و یا به عمد قصد استفاده از نسخه بهخصوصی را دارید دیگر نیازی به انتخاب این گزینه نیست.
گزینه Install Multimedia Codec را برای شناسایی محتوای «صوتی تصویری» انتخاب و ادامه میدهیم.
این مرحله، مهمترین و حساسترین مرحله از نصب لینوکس است که البته گذشتن از آن بسیار ساده و راحت است.
گزینه اول، در صورتی ظاهر میشود که شما یک سیستمعامل دیگر روی سیستم خود داشته باشید. برای مثال اگر شما یک ویندوز ۱۰ روی لپتاپ خود داشته باشید، گزینه اول این منو به شما پیشنهاد میدهد که لینوکس Mint را در کنار ویندوز ۱۰ نصب کنید. در این صورت سیستم شما اصطلاحا Dual-Boot خواهد شد. به این صورت که با روشن کردن سیستم، منوی ظاهر میشود که در آن دو سیستمعامل ویندوز و لینوکس قابل انتخاب است و با انتخاب هر کدام وارد آن سیستمعامل خواهید شد. مشخص است که این حالت مزایا و معایت خود را دارد.
ما در این مرحله قصد داریم تا لینوکس Mint را بهعنوان تنها سیستمعامل لپتاپ خود نصب کنیم. پس با گزینه اول فعلا کاری نداریم.
انتخاب گزینه دوم یعنی «Erase disk and install Linux Mint» باعث میشود تا بهصورت خودکار، تمامی محتوای موجود روی حافظه لپتاپ پاک شده و لینوکس مینت روی سیستم نصب شود. توجه داشته باشید این گزینه تمام فایلهای شخصی، برنامهها، سیستمعامل و هرچه که روی لپتاپ شما باید را پاک میکند. اگر سیستم شما واقعا یک لپتاپ قدیمی و از کار افتاده بدون هیچ محتوای خاصی است، با انتخاب این گزینه میتوانید به راحتی مراحل نصب لینوکس مینت را به پایان برسانید و شروع به استفاده از لپتاپ خود کنید.
اما اگر به هردلیلی محتوایی دارید که قصد نگهداشتن آن را دارید باید گزینه سوم، یعنی «Something else» را انتخاب کنید. همچنین نصب همزمان سیستمعامل لینوکس در کنار یک سیستمعامل دیگر از طریق گزینه سوم بهصورت دستی امکانپذیر است که در اینجا پیشنهاد نمیشود.
در نهایت اگر قصد نگه داشتن محتوای روی هارد خود را دارید گزینه Something else را انتخاب کنید. اگر هر کدام از دو گزینه دیگر را انتخاب کردید، این مراحل را نادیده بگیرید.
اگر گزینه سوم را انتخاب کردهاید، پیش از ادامه مراحل، بهتر است از طریق یک هارد اکسترنال، از محتوای مورد نظر داخل هارد خود نسخه پشتیبان «Backup» گرفته و سپس مراحل را ادامه دهید. یکی از قابلیتها و مزایای لینوکس لایو، همین نسخه پیش روی شما، آن است که میتوانید از آن به عنوان یک سیستمعامل زنده و کامل استفاده کنید. به همین ترتیب بدون بستن هیچ صفحهای، با اتصال یک هارد اکسترنال، محتوای مورد نظر را از طریق فایل Home روی Desktop به هارد اکسترنال منتقل کرده و سپس مراحل نصب را ادامه دهید.
این صفحه تمام بخشهای محتلف هارد شما را نشان میدهد. در حقیقت در این صفحه میتوانید هارد خود را پارتیشنبندی کنید. برای آن که در اینجا درایو اشتباهی را پاک نکنید، بهتر است از طریق نرمافزار Disks داخل لینوکس مینت Live از محتوای داخل درایوها و ظرفیتهای آن مطمئن شوید. سپس به انتخاب و حذف درایوهای اضافه بپردازید.
پس از آن که درایوهای اضافه را پاک کردید، روی فضای خالی شده هارد کلیک کرده و گزینه + را انتخاب کنید. در اینجا باید ابتدا فضایی بهعنوان Swap Area بسازیم. فضای Swap یک فضای کمکی در لینوکس برای جبران کمبود حافظه RAM و جلوگیری از Overflow شدن حافظه RAM است. برای ایجاد فضای مناسب Swap باید میزان حافظه رم دستگاه خود را بدانید.
اگر نمیدانید، از طریق همان نسخه لایو لینوکس مینت، گزینه Menu را مطابق تصویر انتخاب کرده، سپس در منوی جسبوجو، عبارت System Info را تایپ کنید. پس از ظاهر شدن در منوی برنامهها، روی آن کلیک کنید و از منوی باز شده، از میزان حافظه رم دستگاه خود مطلع شوید.
حالا اگر رم دستگاه شما کمتر از ۲ گیگابایت است، همان ۲ گیگابایت را برای فضای Swap در نظر میگیریم. اگر میزان حافظه رم دستگاه شما بیشتر از ۲ گیگابایت است، آن عدد را ۲+ کنید و آن را برای فضای Swap در نظر بگیرید. برای مثال اگر شما ۴ گیگابایت حافظه RAM دارید، پس باید ۶ گیگابایت فضای Swap در نظر بگیرید. پس از انتخاب سایز، تنها چک کنید که گزینههای «Primary» و «Beginning of this space» تیک خورده باشند. سپس از منوی آخر، گزینه Use as را Swap Area انتخاب و روی OK کلیک کنید. معمولا بهتر است فضای Swap در انتهای پارتیشنبندیها قرار گیرد. به همین منظور میتوانید پس از آن که میزان فضای مورد نظر برای Swap را به دست آوردید، ابتدا مرحله بعدی را انجام داده و سپس فضای Swap را در انتهای پارتیشنها اضافه کنید.
در مرحله بعدی فضای خالی باقیمانده را انتخاب کرده و مجددا روی + کلیک میکنیم. اینبار بدون تغییر سایز، گزینه Use as را «Ext4 journaling file system» و گزینه Mount Point را «/» انتخاب کرده و اوکی میکنیم. پس از انتخاب گزینه تیک خورده، روی Install Now کلیک میکنیم.
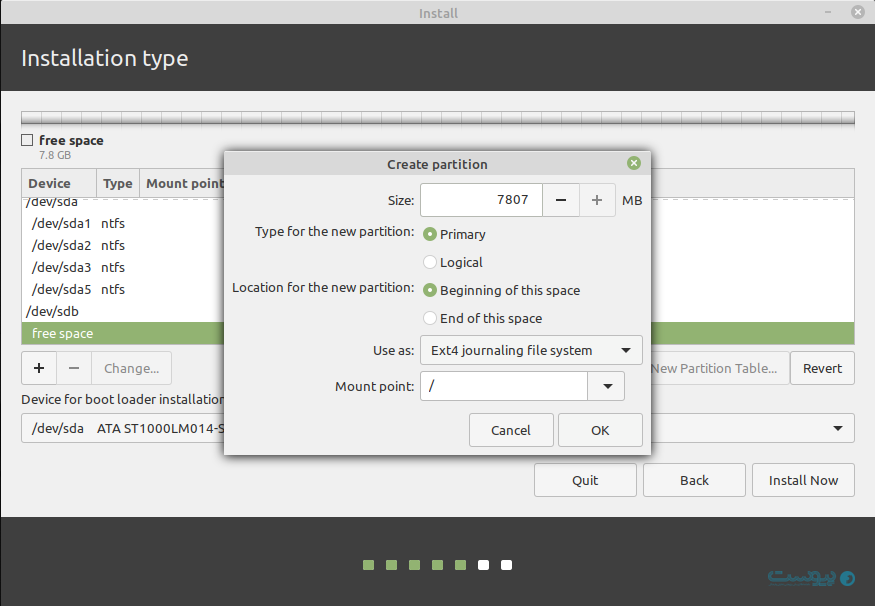
سپس مطابق تصاویر زیر باقی مراحل را طی میکنیم تا فایلهای سیستمی شما نصب شود. در نهایت با پایان مراحل نصب، میتوانید با انتخاب گزینه Continue Testing همچنان از فضای Live موجود استفاده کنید یا با انتخاب گزینه Restart Now سیستم را مجددا راهاندازی کرده و این بار وارد فضای اصلی و همیشگی لینوکس مینت شوید.
در مقالات بعدی، بهصورت مختصر و مقدماتی به آموزش استفاده از سیستمعامل لینوکس خواهیم پرداخت.
سلام
دمت گرم بهترین آموزش نصب با جزئیات بود که پیدا کردم ، سایتهای دیگه something else رو اصلان توضیح ندادن ،
با جزئیات کامل توضیح دادین عالی