دو کتاب تخصصی فارسیزبان شبکه و زیرساختهای مخابراتی در الکامپ رونمایی شد
دو کتاب تخصصی مربوط به زیرساختهای مخابراتی با عناوین «استاندارد مدیریت زیرساخت مخابراتی» و «استاندارد…
۴ مهر ۱۴۰۴
۲۲ فروردین ۱۴۰۲
زمان مطالعه : ۸ دقیقه

در این مطلب میخوانید
فرمت فلش مموری کار سادهای است اما گاهی همین ابزارهای کوچک به دلایلی اجازه فرمت به ما نمیدهند. برخی مواقع موضوع بسیار ساده است و به آسانی حل میشود اما گاهی هم ماجرا پیچیدهتر از یک تیک ساده است.
قبل از انجام هر کاری توجه داشته باشید که فرمت فلش مموری باعث از بین رفتن دادههای روی آن میشود پس بهتر است از این دادهها روی کامپیوتر یا گوگل درایو نسخه پشتیبان تهیه کنید.
گاهی اوقات فلش مموریها دچار مشکل شده و نیاز به تعمیر پیدا خواهند کرد. گاهی نیز همان طور که اشاره کردیم لازم است تا اطلاعات آنها پاک شوند، برای این امر نیاز است از قابلیت فرمت کردن USB استفاده کنید که فرآیند آن نیز با استفاده از فایل اکسپلورر، Disk Management و یا Diskpart Command، انجامپذیر است. اما گاهی فرمت و بازیابی فلش مموری با استفاده از این مسیر امکانپذیر نخواهد بود. در ادامه قصد داریم به دلایل آن اشاره کنیم.
یک: ممکن است فلش شما به یک بدافزار یا ویروس آلوده شده باشد، در این صورت فلش باز نشده و نمیتوان فایلها و یا اسناد داخل آن را مشاهده کرد.
دو: وجود بدسکتورها داخل فلش مموری مانع از باز شدن فلش، عملکرد صحیح آن یا فرمت فلش مموری خواهد کرد. لازم است بدانید که بدسکتور بخشی است که کوچکترین واحد را برای ذخیرهسازی دادهها تشکیل میدهند. زمانی که یک سکتور ذخیرهسازی دچار آسیب میشود، نمیتوان آن را خواند به همین دلیل بدسکتورها میتوانند امکان فرمت کردن فلش مموری و بازیابی فایلها را با مشکل مواجه نمایند.
سه: اگر فلش مموری شما شکسته باشد، خیس شده و یا ضربهای به آن اصابت کرده باشد، عملکرد صحیح خود را از دست خواهد داد. در این حالت هم فرمت فلش مموری به سادگی امکانپذیر نیست.
چهار: نکته دیگر اینکه اگر فلش در حالت read only و یا write-protected باشد، در چنین شرایطی امکان فرمت کردن و بازیابی فایلها وجود نخواهد داشت.
در ادامه ما چند راهکار قطعی را به شما آموزش خواهیم داد که با استفاده از آنها میتوانید فرمت فلش مموری را انجام دهید.
اگر مایلید از یک نرمافزار با عملکردی ساده برای این امر استفاده کنید و خطای عدم توانایی فرمت حافظه یواسبی را دریافت نکنید، استفاده از نرمافزار EaseUS Partition Master، بسیار کاربردی خواهد بود. زیرا نه تنها رایگان است بلکه انتخاب خوبی برای این امر به شمار خواهد آمد. برای بازیابی فلش مموری لازم است سه مرحله زیر را با این نرمافزار پیش بروید.
قدم اول: ابتدا لازم است این برنامه را روی کامپیوتر شخصی خود نصب کنید. نکته لازم به ذکر این است که نصب آن بر روی ویندوزهای ۷، ۸ ، ۱۰ رایگان خواهد بود.
قدم دوم: فلشی که قصد فرمت کردن آن را دارید، انتخاب کنید. درایو را باز کرده و نرمافزار EaseUs partition را که دانلود کردهاید، راهاندازی کنید. روی درایو فلش کلیک راست کرده و سپس گزینه Format را بزنید و برای درایو مورد نظر، حرفی از الفبا و فایل سیستمی تعیین کنید. فایل سیستمی NTFS/FAT32/EXT2/EXT3 را به پارتیشن انتخاب شده اختصاص داده و سپس روی گزینه OK کلیک کنید.
قدم سوم: کادر هشداری که نشان داده شده را بررسی کنید. چنانچه داده مهمی دارید بهتر است پیشتر از آن بک آپ گرفته و سپس تغییرات را اعمال کنید. برای این منظور لازم است روی گزینهExecute operation کلیک کرده و سپس گزینه Apply را جهت فرمت و بازیابی فلش مموری انتخاب کنید. چنانچه این فرآیند با موفقیت انجام شود میتوانید از یو اس بی خود برای ذخیره فایلهای جدید استفاده کنید.
برای آن که بتوانید فرآیند فوق را طی کنید، لازم است ابتدا درایو فلش مورد نظر را برای فرمت کردن به کامپیوتر شخصی خود متصل کنید. سپس کلیدهای Win+ R را از روی کیبورد همزمان بزنید تا کادری برای انجام محاوره باز شود. در این مرحله لازم است واژه cmd را تایپ کرده و کلید enter را بفشارید تا برنامه داس DOS در محیط ویندوز نمایش داده شود.
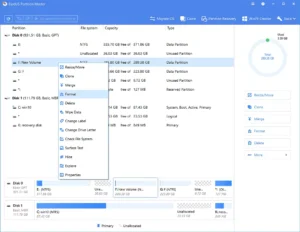
در مرحله بعد لازم است روی گزینه Run as Administrator کلیک کرده و سپس کلمه diskpart را بنویسید و باز اینتر را بفشارید.
در مرحله بعد نیز کلمه list disk را تایپ کرده و اینتر را بزنید تا تمامی دیسکهای روی کامپیوتر نمایش داده شوند.
سپس کلمه select disk 2 را تایپ کنید و enter را بزنید، پس از این نیز کلمه clean را تایپ کرده و کلید اینتر را بفشارید. اکنون کلمه create partition primary را تایپ کنید و باز اینتر را بزنید.
پس از آن کلمات format fs- fat32 یا format fs= ntfs quick را تایپ کنید و اینتر را بزنید تا درایو یو اس بی بتواند دوباره در FAT32 یا NTFS تنظیم شود.
در نهایت نیز کلمه assign را تایپ کنید و درایو فلش مموری خودتان را به یک درایو جدید اختصاص دهید. سپس جمله exit to finish the process را تایپ کنید. پس از این مرحله می توانید از درایو USB خودتان برای ذخیره اطلاعات جدید استفاده کنید.
بعضی مواقع ممکن است راهکارهایی که پیشتر ذکر کردیم برای شما کاربردی نباشد، در چنین مواقعی میتوانید از نرمافزارهایی مانند DiskGenius استفاده کنید. این نرمافزار کمک میکند تا بتوان سکتورهای خراب را در درایو هارد و یا درایو USB تعمیر کرد.
برای فرمت فلش مموری لازم است در ابتدا DiskGenius را از سایت خود این شرکت دانلود کرده و روی سیستم خود نصب و اجرا کنید. پس از این تمامی اطلاعاتی که شما روی درایوهای داخلی و خارجی کامپیوتر خود دارید نمایش داده میشوند.
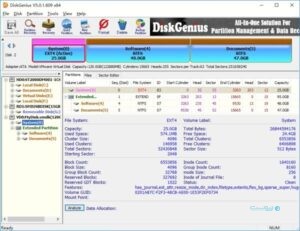
سپس میتوانید روی درایو USB مشکلدار و منوی Disk کلیک کرده و سپس Verify or Repair Bad Sectors را انتخاب کنید.
در این مرحله کادرهای رنگی به شما نشان میدهند که کدام درایوها در چه وضعیتی هستند، به عنوان مثال در وضعیت خوب قرار دارند و یا آسیب دیده شدهاند.
هنگامی که این نمایش کامل شد، DiskGenius نشان میدهد که چند بد سکتور شناسایی شده است. سپس میتوانید کلید Repair را بفشارید، در این شرایط تعمیر سکتورهای خراب به راحتی انجام خواهد شد.
سپس درایو USB را انتخاب کرده و دکمه Format را بفشارید. در این مرحله بازیابی فلش مموری، انجام خواهد شد.
گاهی اوقات ممکن است با نشان داده شدن پیامی که در بالا ذکر کردیم، امکان فرمت فلش مموری وجود نداشته باشد. در چنین شرایطی با انجام فرآیندی که در ادامه به آن خواهیم پرداخت، میتوانید مشکل به وجود آمده را حل کنید.
در ابتدا لازم است اطلاعات موجود در آن را ریکاوری کنید، زیرا ممکن است در یو اس بی خود فایل ارزشمندی داشته باشید و چنانچه بک آپی از آن تهیه نشود، ممکن است دچار مشکل شوید.
استفاده از ابزار DiskGenius میتواند فایلهای از دست رفته در حافظه فلش فرمت شده یا خراب را بازیابی کند. طی این فرآیند مطمئن خواهید بود که تنها فایلها خوانده شده و آسیبی به آنها نمیرسد. برای این منظور لازم است مراحل زیر را دنبال کنید.
ابتدا فلش مموری خود را به کامپیوتر متصل کرده و برنامه DiskGenius را اجرا کنید.
روی درایو مورد نظر، گزینه File Recovery را انتخاب کرده و سپس گزینه Complete Recovery را بزنید و کادر Search for Known File Types را از پنجره Recover Files انتخاب کنید. سپس میتوانید اسکن فایل را آغاز کنید.
این ابزار بازیابی فلش مموری به شما این امکان را میدهد تا بتوانید در زمان اسکن کردن فایلها، آنچه در یو اس بی قرار دارد را به صورت تصویری ببینید.
اکنون میتوانید فایلهایی که دارید را در جای دیگری ذخیره کنید تا اتفاقی برای آنها رخ ندهد. هنگامی که بازیابی کامل شد، میتوانید از روشهایی که پیشتر برای فرمت فلش مموری بیان کردیم استفاده کنید.
خطای حفاظت از نوشتن: Write protection error درایو فلش ممکن است دارای یک سوئیچ فیزیکی محافظت از نوشتن یا یک محافظ نوشتن مبتنی بر نرمافزار باشد که از قالب بندی جلوگیری می کند.
سیستم فایل شناسایی نشد: File system not recognized سیستم عامل ممکن است سیستم فایل فلش درایو را تشخیص ندهد و در حین فرمت خطا ایجاد کند.
دیسک خیلی کوچک یا خیلی بزرگ است: Disk is too small or too large برخی از سیستم عاملها ممکن است محدودیتهایی در حداقل یا حداکثر اندازه درایوهای فلش که میتوانند فرمت کنند، داشته باشند.
بد سکتور یا حافظه خراب: Bad sectors or corrupted memory فلش مموری ممکن است دارای بخش های بد یا حافظه خراب باشد که منجر به خطاهای فرمت فلش مموری شود.
سیستم فایل ناسازگار: Incompatible file system سیستم فایل انتخابی در طول فرمت ممکن است با دستگاه یا سیستم عامل سازگار نباشد.
مجوزهای ناکافی: Insufficient permissions ممکن است کاربر مجوزهای لازم سیستم برای فرمت درایو فلش را نداشته باشد.
دستگاه در حال استفاده است: Device is in use ممکن است درایو فلش در فرآیند دیگری در حال استفاده باشد که از عملیات فرمت جلوگیری میکند.
دستگاه شناسایی نشد: Device not detected or unrecognized ممکن است سیستم عامل نتواند درایو فلش را شناسایی کند که باعث خطای فرمت میشود.
فرمت ناقص یا ناموفق: Incomplete or unsuccessful format فرآیند فرمت ممکن است به دلیل قطع ناگهانی یا خرابی سخت افزار قطع یا ناموفق باشد.
مشکلات درایور: Driver issues درایورهای قدیمی یا ناسازگار می توانند باعث ایجاد مشکلاتی در طول فرمت شوند.