درخشش دوباره اپل در جهان فناوری: اوج گیری در بازار سهام و تلاش برای عرضه هوش مصنوعی در چین
در چند روز گذشته شرکت اپل با وجود تمام انتقادهای پیشین از عدم تحقق اهداف…
۲۹ مهر ۱۴۰۴
۲۵ اردیبهشت ۱۴۰۱
زمان مطالعه : ۸ دقیقه
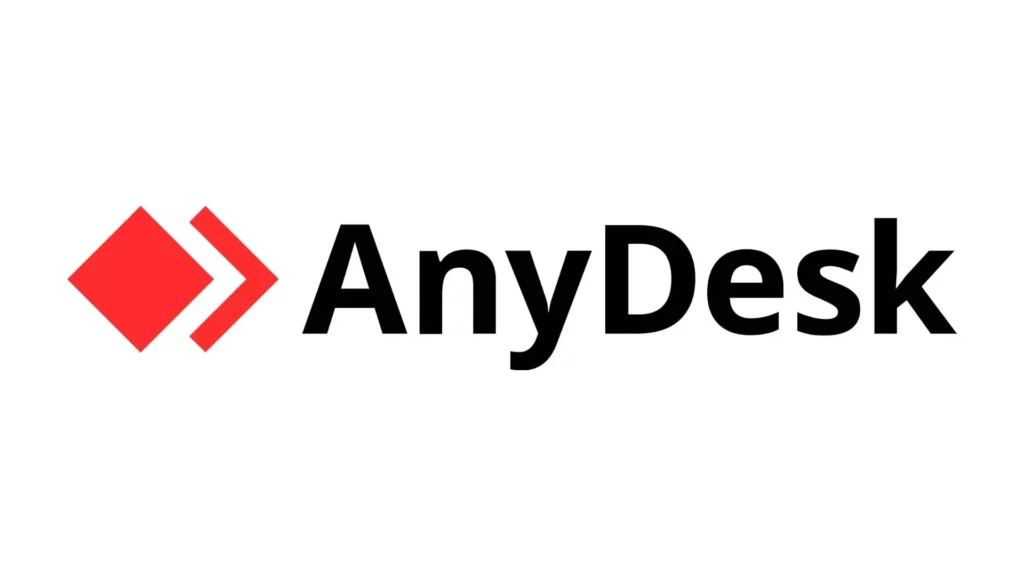
در این مطلب میخوانید
شاید برای شما هم پیش آمده که هنگام استفاده از کامپیوتر برای کارهای مختلف، دچار مشکل شده و برای گرفتن کمک حضوری از افراد زمان کافی ندارید؛ یا برعکس به علت توانایی حل مشکلات کامپیوتری، همیشه از طرف دیگران دعوت به کمک و راهنمایی آنها میشوید. در این مواقع بهترین کار برای صرفهجویی در هزینه و زمان، استفاده از نرمافزارهای کنترل از راه دور است. در این مطلب به معرفی نرمافزار محبوب و کاربردی کنترل از راه دور AnyDesk میپردازیم.
همانطور که گفتیم AnyDesk یک نرمافزار کنترل از راه دور است که به دلیل داشتن رابط کاربری ساده و روان و همینطور حجم کم نرمافزار، بین کاربران رواج پیدا کرده است. مزیت دیگر این نرمافزار نسخه اندروید آن است که با استفاده از آن میتوانید از طریق گوشی هوشمند خود به کامپیوتر مورد نظرتان متصل شوید.
نکات امنیتی در این نرمافزار به خوبی رعایت شده است و این امر باعث میشود دغدغه کاربران درباره سرقت و سوءاستفاده از اطلاعات شخصی آنها از بین برود. به منظور رعایت این نکات شما میتوانید دسترسی اشخاص به کامپیوتر خود را محدود کنید. همچنین تمام کارهایی که فرد ریموتگیرنده انجام میدهد در دیدرس شما قرار دارد و نمیتواند بدون اطلاع شما فعالیتی انجام دهد.
حال که با نرمافزار AnyDesk آشنا شدید خوب است طرز کار آن را هم بیاموزید. در این قسمت بهطور کامل به آموزش این نرمافزار برای شما خواهیم پرداخت.
ابتدا باید این نرمافزار را روی هر دو سیستم نصب کنید. برای این کار فایل نصب این نرمافزار را در اینترنت جستوجو و آن را از سایت اصلی AnyDesk دانلود کنید. یکی از قابلیتهای کاربردی این نرمافزار این است که میتوانید بدون نصب روی سیستم از آن استفاده کنید. ولی بههرحال بهتر است نرمافزار را نصب و سپس از آن استفاده کنید. نرمافزار AnyDesk تقریباً با تمام سیستمعاملهای موجود از جمله ویندوز، Mac OS، اندروید، iOS، لینوکس و… سازگار و قابل نصب است. ما در این مطلب آموزشهای لازم را برای سیستمعامل ویندوز توضیح میدهیم.
بعد از دانلود نرمافزار روی فایل اجرایی آن راست کلیک کنید و گزینه Run as Administrator را انتخاب کنید. در این لحظه پنجره زیر به شما نشان داده میشود:
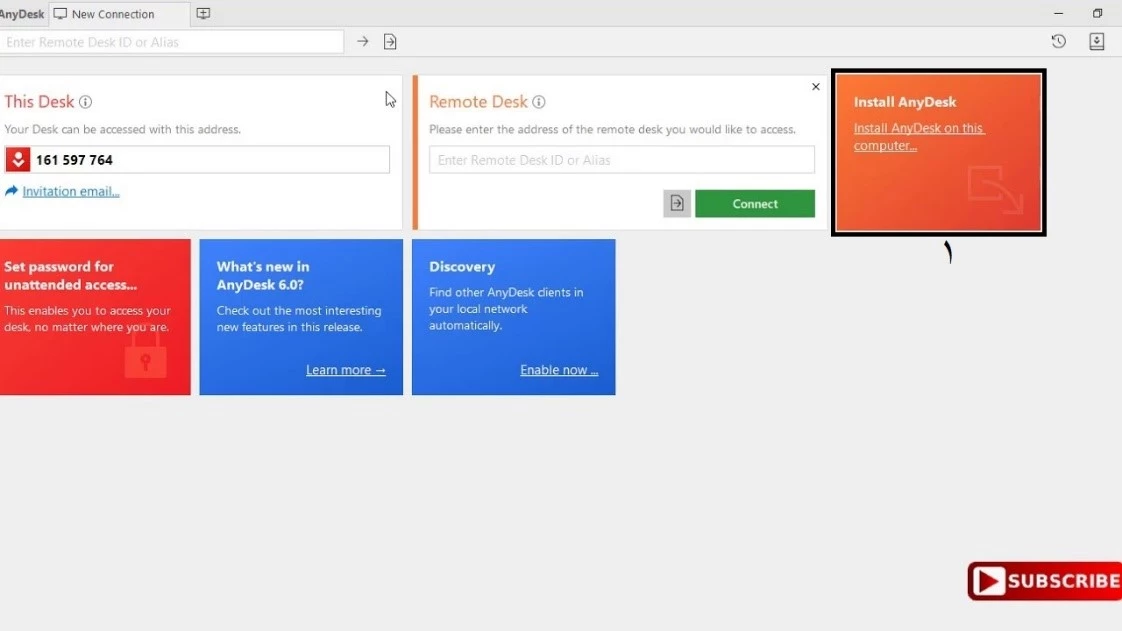
سپس روی قسمتی که در عکس بالا با شماره یک مشخص شده کلیک کنید. با کلیک روی این قسمت پنجره زیر برای شما باز میشود:
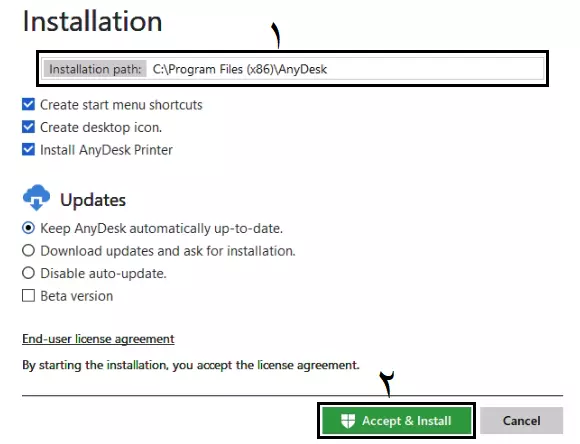
بهتر است تنظیمات پیشفرض را تغییری ندهید. مگر اینکه بخواهید مسیر نصب نرمافزار را عوض کنید که در این صورت باید روی Installation path که با شماره یک نشان داده شده کلیک و مسیر دلخواه خود را انتخاب کنید. با فشردن دکمه Accept & Install که با شماره ۲ مشخص شده، کار نصب نرمافزار شروع میشود. به همین راحتی نرمافزار AnyDesk روی سیستم شما نصب میشود.
بعد از نصب برنامه با دوبار کلیک کردن روی آیکون آن، پنجره زیر باز میشود که به توضیح قسمتهای مختلف آن میپردازیم:
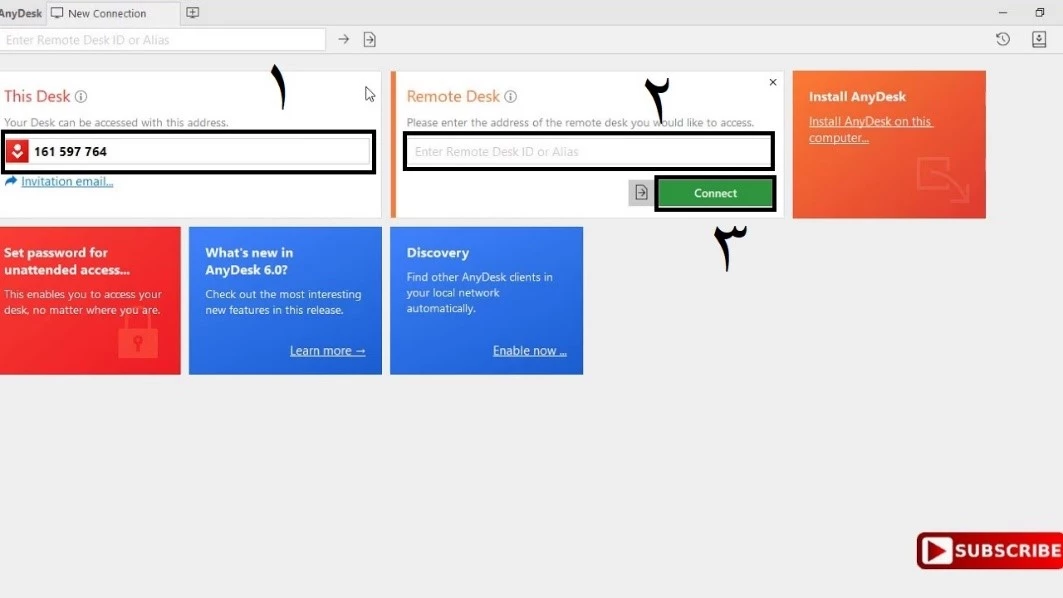
در قسمت شماره یک، شناسه ۹ رقمی مخصوص به کامپیوتر شما نشان داده میشود که کاربران دیگر با استفاده از آن میتوانند از راه دور به سیستم شما دسترسی داشته باشند. شما باید آن را برای فردی که میخواهد به سیستم شما متصل شود ارسال کنید.
قسمت شماره ۲ هنگامی استفاده میشود که شما میخواهید به سیستمی متصل شوید و آن را از راه دور کنترل کنید. در این شرایط شناسه کامپیوتر مورد نظر را دریافت و آن را در این بخش وارد کنید.
بعد از وارد کردن شناسه، روی دکمه Connect که در تصویر با شماره ۳ نشان داده شده کلیک کنید و در صورت درست بودن شناسه واردشده، به سیستم مورد نظر متصل میشوید.
اگر قبلاً توسط این برنامه با سیستم یا سیستمهایی ارتباط برقرار کرده باشید، لیست آن سیستمها در پایین این پنجره به شما نشان داده میشود و میتوانید با کلیک کردن روی آنها دوباره به این سیستمها متصل شوید.
بعد از اینکه شناسه اتصال را در اختیار کاربری که میخواهد به سیستم شما متصل شود قرار دادید منتظر بمانید. زمانی که طرف مقابل درخواست اتصال به کامپیوتر شما را ثبت کند پنجره زیر برای شما نمایان میشود:
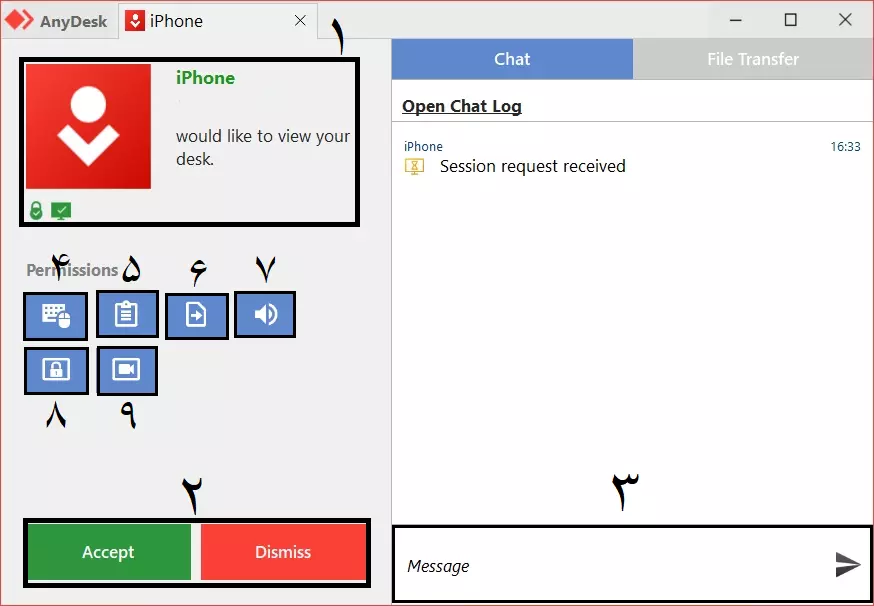
هر زمانیکه این پنجره در کامپیوتر شما نشان داده شد به این معنی است که کاربری میخواهد به سیستم شما متصل شود. در ادامه قسمتهای مختلف این پنجره را که در تصویر با اعداد مشخص شده توضیح میدهیم:
بعد از برقراری ارتباط بین دو سیستم در هر دو کامپیوتر پنجره زیر باز میشود:
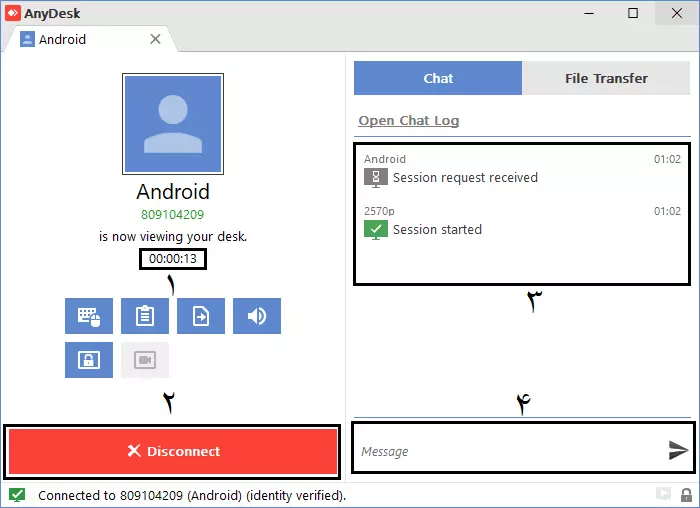
قسمتی که با شماره ۱ نشان دادهشده، مدت زمان اتصال دو سیستم به هم را نشان میدهد.
میتوانید با کلیک کردن روی دکمه Disconnect که با شماره ۲ در تصویر مشخص شدهاست، ارتباط دو دستگاه را قطع کنید.
در قسمت شماره ۳ تمامی اقدامات و فعالیتهایی که از زمان درخواست برقراری ارتباط در سیستم شما اتفاق افتادهاست نشان داده میشود.
در کادر موجود در بخش ۴ میتوانید با کاربری که به سیستم شما متصل است گفتوگو کنید.
حالا فکر کنید که شما میخواهید به سیستم شخص دیگری متصل شده و فعالیتهایی در کامپیوتر او انجام دهید. در این صورت بعد از ارسال درخواست برای فرد مورد نظر و قبول درخواست از طرف او، پنجره زیر روی صفحه کامپیوتر شما نشان داده میشود که در این قسمت به بررسی گزینههای موجود در آن میپردازیم:
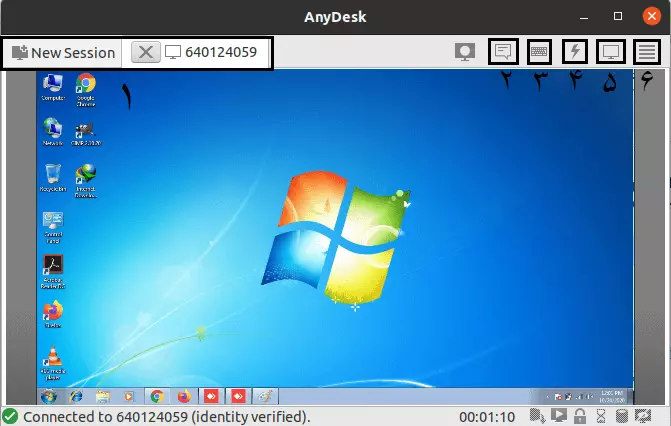
نرمافزار AnyDesk برای بالا بردن سطح امنیت خود از قابلیت رمزگذاری استفاده کرده است. در پنجره اولیه این نرمافزار، گزینهای به نام Set password for unattended access قرار دارد که در شکل زیر آن را با شماره یک به شما نشان دادهایم:
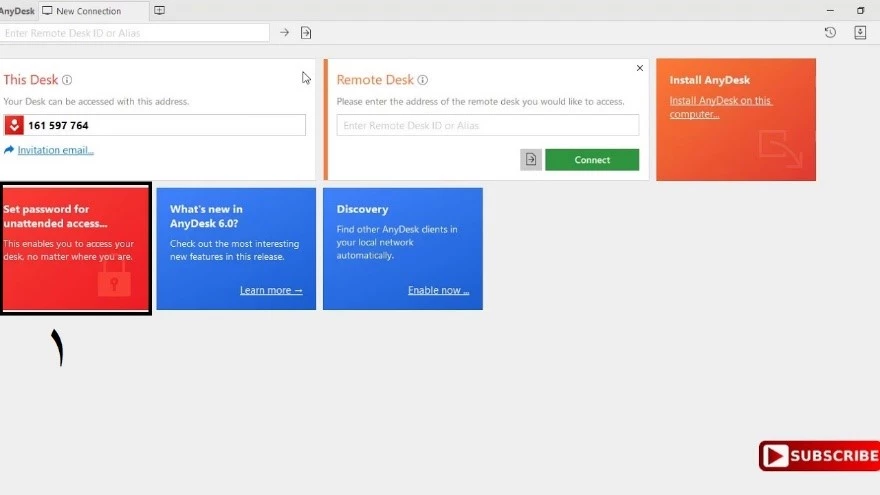
بعد از کلیک کردن روی این گزینه پنجرهای روی سیستم شما باز میشود که در قسمت Security آن گزینه زیر را مشاهده میکنید:
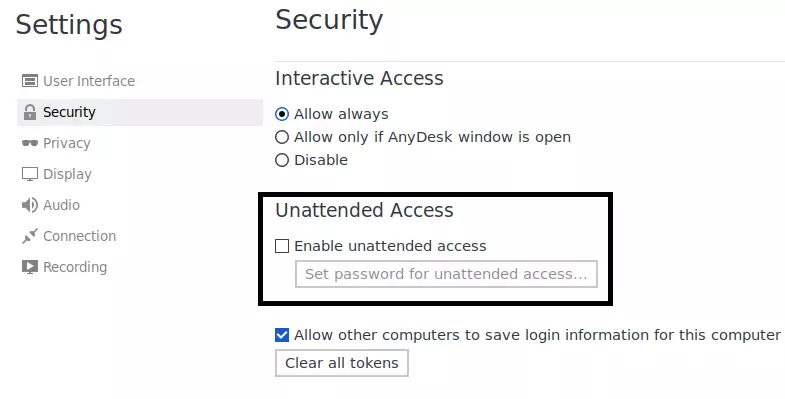
با گذاشتن تیک مربوط به گزینه Enable unattended Access کادر مربوط به انتخاب رمز که در زیر آن قرار دارد برای شما فعال میشود و میتوانید در آن کادر رمز خود را ثبت و ذخیره کنید.
بعد از انجام این مراحل هر زمان که بخواهید به سیستم دیگری متصل شوید باید از رمز عبور خود برای تأیید اتصال استفاده کنید.