علم پشت پرده ویرال شدن محتوا چیست
ویرال شدن یک محتوا فقط شانس یا اتفاق نیست و قطعاً تصادفی رخ نمیدهد. دلیلی…
۱۵ فروردین ۱۴۰۴
۲۴ مهر ۱۴۰۲
زمان مطالعه : ۸ دقیقه
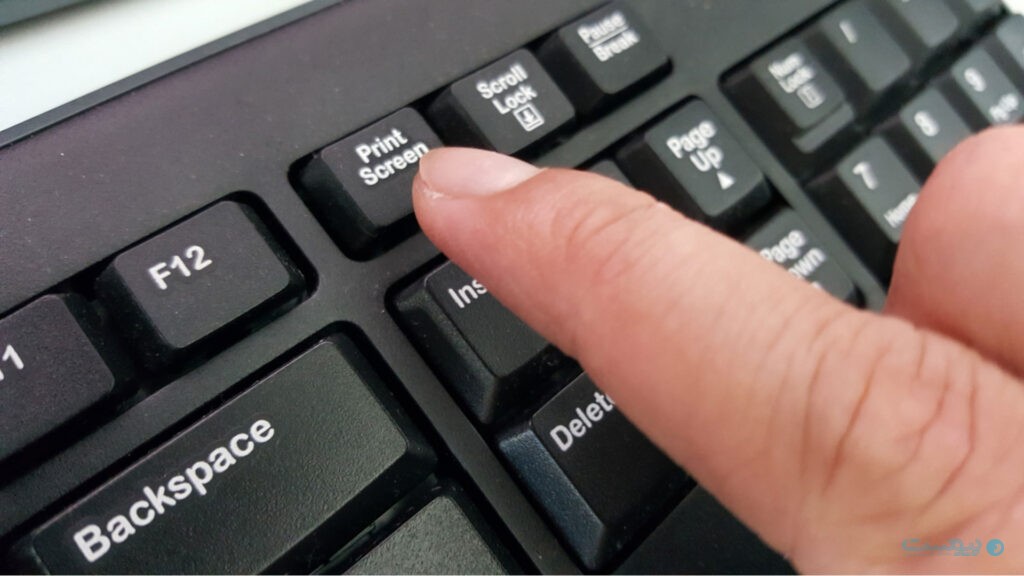
اگر اسکرینشاتهای زیادی از ویندوز میگیرید، احتمالاً با ابزارهایی مانند ShareX، Lightshot و Greenshot که مطابق نیاز شما این کار را آسانتر میکند، آشنا هستید. بااینحال، برخی از کاربران نمیخواهند برنامههای شخصثالث (Third Party) را برای گرفتن اسکرینشات نصب کنند؛ شاید هم کلید Prt Scrn روی صفحهکلید برای آنها کار نمیکند. پس اگر شما از این دسته هستید، باید با نحوه گرفتن اسکرینشات در ویندوز ۱۰ با استفاده از ابزارهای داخلی آشنا شوید.
در قسمت بعدی این مقاله، نگاهی به راهحلهایی خواهیم داشت که شما را در گرفتن اسکرینشات از صفحه ورود به سیستم و صفحه قفل کمک میکنند.
توجه: درصورتی که صفحهکلید شما یا کلیدهای خاص ذکرشده در زیر کار نمیکند، باید راهحلها را با استفاده از صفحهکلید روی نمایشگر امتحان کنید.
با کمک کلید چاپ صفحه (Prt Scrn)، کلید عملکرد (Function) و ابزار برش، میتوانید در ویندوز XP یا بالاتر شروع به گرفتن اسکرینشات کنید.
توجه: ابزار برش با ویندوز 7 و بالاتر سازگار است.
هنگامی که کلید پرینت اسکرین “Prt Scrn” یا Print Screen را فشار میدهید، عکسی فوری از کل صفحه (یا ورکاسپیس) میگیرد و آن را در کلیپبورد کپی میکند. اینکار، اسکرینشات را مستقیماً بهصورت فایل در رایانه شما ذخیره نمیکند. از این رو، برای ذخیره اسکرینشات بهصورت یک فایل، ابتدا باید آن را در برنامه “Paint” قرار دهید. در واقع این بهترین روش قدیمی برای گرفتن اسکرینشات در رایانه شخصی با ویندوز 10 است.
برای یافتن برنامه Paint، کلیدهای Windows + S را فشار دهید تا نوار جستجو باز شود و سپس “Paint” را تایپ کنید تا آن را در لیست پیدا کنید.
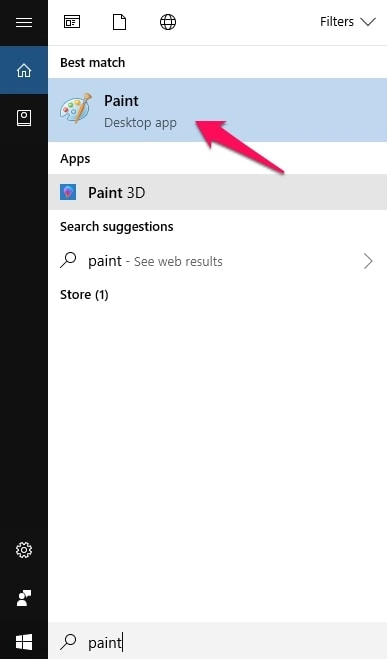
در عینحال، میتوانید به منوی شروع نیز رفته و برنامه Paint را پیدا کنید.
هنگامی که برنامه را راهاندازی کردید، فقط Ctrl + V را فشار دهید تا محتویات کلیپبورد (بهعنوان مثال در اینجا اسکرینشات) جایگذاری شود. همانطور که در تصویر پایین نشان دادهشده، اکنون میتوانید اسکرینشات را در برنامه Paint مشاهده کنید.
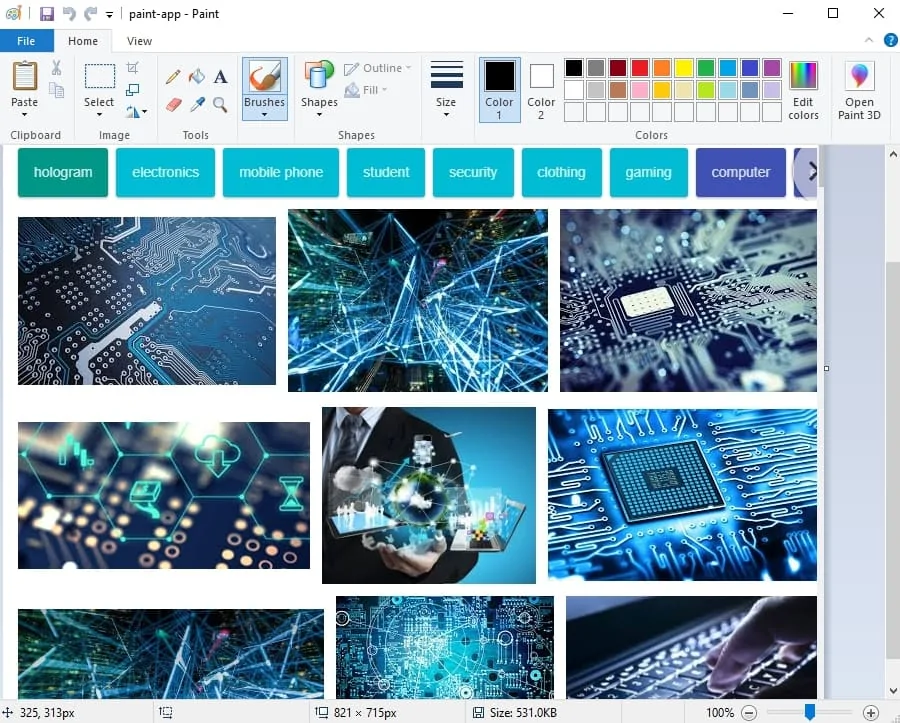
اکنون، Ctrl + S را فشار دهید تا تصویر بهعنوان یک فایل ذخیره شود.
اگر میخواهید مستقیماً از کل صفحه اسکرینشات بگیرید و آن را بهصورت یک فایل در ویندوز ذخیره کنید، باید از این تکنیک استفاده کنید.
به سادگی، کلید Windows + کلید Prt Scrn را فشار دهید تا اسکرینشاتی از کل صفحه در قسمت Screenshots داخل پوشه Pictures ذخیره شود (مثلا برای ما به این صورت است: > C:\Users\ANKUSH DAS\Pictures\Screenshots).
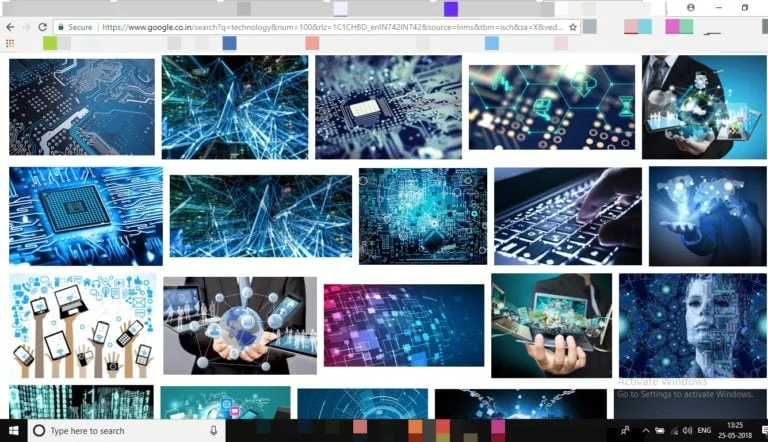
اگر میخواهید اسکرینشاتی از پنجره فعال بگیرید، میتوانید Alt + Prt Scrn را فشار دهید تا تصویر در کلیپبورد ذخیره شود. مشابه روش پیش، حال باید برنامه Paint را باز کرده و تصویر را بچسبانید تا بتوانید آن را بهعنوان یک فایل تصویری در رایانه شخصی خود ذخیره کنید.
اگر میخواهید بهجای کل صفحه، از یک قسمت مشخص از صفحه اسکرینشات بگیرید، میتوانید از این میانبر صفحهکلید استفاده کنید: کلید ویندوز + Shift + S.
قسمتی که انتخاب کردهاید، در کلیپبورد کپی میشود. حالا باید برنامه Paint را برای چسباندن آن راهاندازی، و سپس Ctrl + S را فشار دهید تا آن را بهعنوان یک فایل تصویری در رایانه خود ذخیره کنید.
شما قطعا در استفاده از کلید Prt Scrn روی اکثر دستگاههایی با چیدمان صفحهکلید استاندارد مهارت دارید. با اینحال، اگر لپتاپ یا دستگاه قابلحمل مجهز به ویندوز 10 در دست دارید، حتما کلید فانکشن را میبینید که کلید Prt Scrn را فعال میکند تا بتوانید با استفاده از آن اسکرینشات بگیرید. برای چنین مواردی روشهای زیر را دنبال کنید:
هنگام سروکار داشتن با لپتاپ یا دستگاههای قابلحمل مجهز به ویندوز 10، از کلید عملکرد (function key) برای فعالکردن عملکرد Prt Scrn استفاده میشود. بنابراین، Fn + Prt Scrn را فشار دهید تا اسکرینشاتی از کل صفحه بگیرید و آن را در کلیپبورد کپی کنید.
در مرحله بعد، باید برنامه Paint را اجرا کرده و با فشردن Ctrl + V تصویر را بچسبانید. در آخر، با فشردن Ctrl + S تصویر را بهصورت فایلی تصویری ذخیره کنید.
مشابه روش پیش، Fn + کلید ویندوز + Prt Scrn را فشار دهید تا از کل صفحه اسکرینشات بگیرد؛ سپس آن را بهعنوان فایلی تصویری در پوشه Pictures در پوشه Screenshots ذخیره کنید ( برای مثال: > C :\Users\ANKUSH DAS\Pictures\Screenshots.)
اگر میخواهید با کلید اصلاحکننده از پنجرهای فعال اسکرینشات بگیرید، کافیاست Fn + Alt + Prt Scrn را فشار دهید؛ با این عمل، عکسی فوری از پنجره باز فعلی، در کلیپبورد کپی میشود. در مرحله بعد، باید همان دستورالعمل قبلی را دنبال کنید؛ یعنی Paint را باز کرده، تصویر را بچسبانید. حال میتوانید آن را بهعنوان فایلی تصویری در رایانه ذخیره کنید.
به این دلیل که تبلتهای سرفیس مایکروسافت اصولاً کلید Prt Scrn ندارند، اگر چنین وسیلهای در دسترس شماست، نمیتوانید به روشهای پیش اسکرینشات بگیرید؛ اما میانبری متفاوت برای این کار در صفحهکلید ویندوز 10 در اختیارتان هست:
Fn + Space – کل صفحه را میگیرد و در کلیپبورد کپی میکند.
Alt + Fn + Space – پنجرههای فعال را گرفته و در کلیپبورد کپی میکند.
در هر دو روش، حال برای ذخیره فایل ایجاد شده بهعنوان فایل تصویری، مشابه قبل باید برنامه Paint را باز کرده و تصویر را Paste کنید.
آیا نمیدانید که چگونه میتوانید بدون کلیدهای میانبر روی رایانه شخصی از صفحهنمایش عکس بگیرید؟ در عوض، یک رابط کاربری گرافیکی میخواهید؟
ابزار برش یک ابزار داخلی مناسب برای چنین کاربرانی است. این ابزار اولینبار در ویندوز 7 معرفی شد و با ویندوز 10 نیز سازگار است.

شما فقط باید نوار جستجو را با فشردن کلیدهای Windows + S راهاندازی و عبارت: ” Tool Snipping” را تایپ کنید. همانطور که در تصویر پایین نشان داده شده، متوجه خواهید شد که Tool لیست شده است.
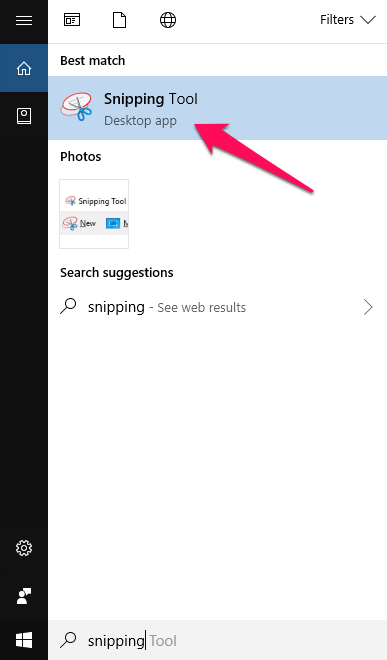
اکنون روی آن کلیک کنید تا برنامه اجرا شود.
برای گرفتن اسکرینشات جدید، روی «New» کلیک کنید. و برای حالت ترجیحی اسکرینشاتها (یعنی تمام صفحه، فرم آزاد، مبتنی بر پنجره و مستطیلشکل)، باید روی «Mode» کلیک کرده و حالت مطلوب را انتخاب کنید.
همچنین میتوانید بین فعالکردن گزینه موردنظر و گرفتن اسکرینشات، تأخیری بین ثانیهها (Delay) انتخاب کنید.
اگر از استایلوس (قلم) روی دستگاه قابلحمل با ویندوز 10 استفاده میکنید، کافی است برای گرفتن اسکرینشات روی پاککن قلم دوبار کلیک، و بااستفاده از ابزار Windows Ink آن را ویرایش و حاشیهنویسی کنید.
با این که برای گرفتن اسکرینشات از صفحه ورود، خود به ابزاری شخص ثالث (Third Party) نیاز دارید، اما میتوانید با روشی ساده از صفحه قفل خود عکس بگیرید.
برای گرفتن اسکرینشات از صفحه قفل خود (مطمئن شوید که قبلا وارد سیستم شدهاید):

1- به گزینههای پروفایل در منوی استارت بروید و روی آن کلیک کنید.
2- اکنون از بین گزینهها، گزینه “Lock” سیستم را انتخاب کنید.
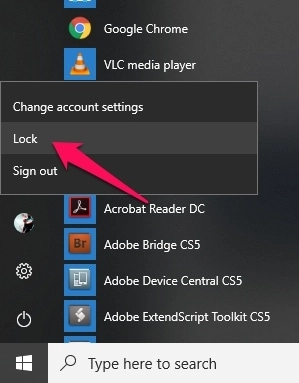
اکنون با صفحه قفل روبهرو میشوید. در مرحله بعد، باید Prt Scrn را فشار دهید تا عکسی فوری از کل صفحه قفل بگیرید و آن را در کلیپبورد کپی کنید. در آخر میتوانید محتوای کلیپبورد را در برنامه Paint جایگذاری و طبق دستورالعمل پیش تصویر را ذخیره کنید.
توجه: روشی بومی هم برای گرفتن اسکرینشات از صفحه ورود وجود داشته (افزودن کلیدی به رجیستری ویندوز) که اکنون دیگر کاربرد ندارد.
پس در حالحاضر برای صفحه ورود به سیستم، هیچ تکنیک داخلی وجود ندارد؛ اما اگر هنوز جویای آن هستید، میتوانید از ابزار Ease Of Access Replacer استفاده کنید. ما آن را آزمایش کردیم و در ویندوز 10 بهخوبی عمل میکند.
سخن پایانی
با بسیاری از روشهای موجود برای گرفتن اسکرینشات در رایانههای شخصی با ویندوز 10، نیازی به استفاده از برنامههای شخص ثالث نیست؛ مگر اینکه بخواهید سیستم خود را شلوغ کنید.
اما اگر واقعاً اینطور است، چرا همچنان برنامههای شخصثالث دانلود میشوند؟ ای بابا…
حتی من از برنامه “ShareX” برای گرفتن اسکرینشات استفاده میکنم. اما آیا تفاوتی هم وجود دارد؟
بله، هنگام استفاده از یک برنامه شخصثالث و روشی بومی برای گرفتن اسکرینشات، تفاوتهای زیادی وجود دارد. برخی از تفاوتهای قابلتوجه عبارتند از:
پس اگر به ویژگیهای فوق نیاز دارید، میتوانید ابزارهایی را که آغاز این مقاله ذکر کردیم، امتحان کنید. بااینحال اگر میخواهید اسکرینشاتی با ویژگیهای نه چندان زیاد بگیرید، روشهای بومی هم کافی است.