علم پشت پرده ویرال شدن محتوا چیست
ویرال شدن یک محتوا فقط شانس یا اتفاق نیست و قطعاً تصادفی رخ نمیدهد. دلیلی…
۱۵ فروردین ۱۴۰۴
۱۴ خرداد ۱۴۰۲
زمان مطالعه : ۸ دقیقه
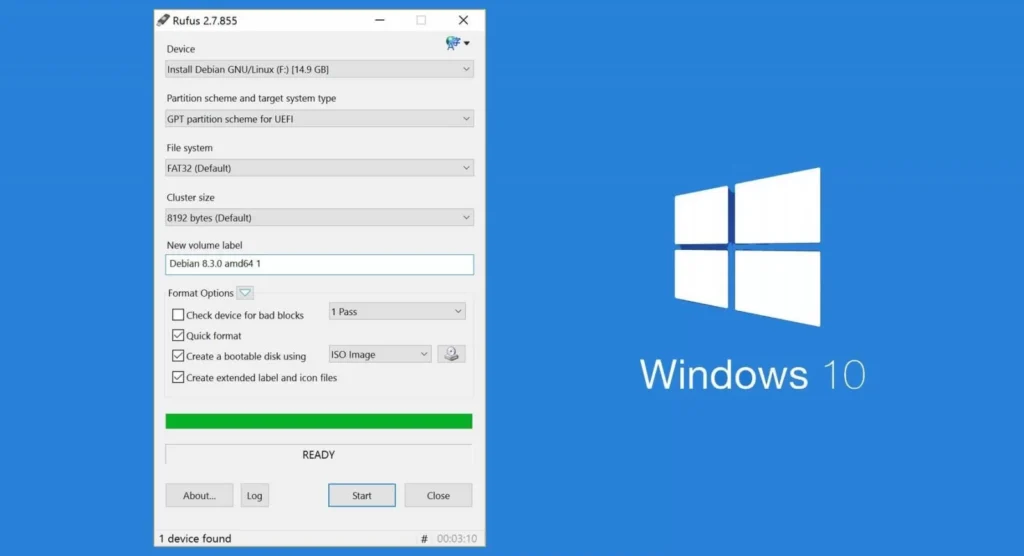
با توجه به اینکه اغلب لپتاپهای امروزی فاقد سخت افزار دیسک درایور هستند، بنابراین برای نصب سیستمعامل بسیاری از افراد به ایجاد درایورهای USB قابل بوت روی آوردهاند. برنامه Rufus یک برنامه قدیمی در این زمینه است و بیشتر به عنوان ابزاری شناخته میشود که به شما امکان ایجاد یک فلش قابل بوت را از فایلهای ISO را میدهد.
در ادامه این مقاله ما نحوه استفاده از برنامه Rufus برای ایجاد سریع یک فلش قابل بوت را توضیح خواهیم داد. از میان همه ابزارهای موجود، Rufus بک برنامه رایگان و منبع باز است و از بین تمام نرمافزارهای مورد استفاده برای این کار جزء بهترینها است.
درایو USB قابل بوت به هر دستگاه سخت افزاری USB اطلاق میشود که سیستم فایل آن مجدداً فرمتبندی شده و به آن امکان میدهد که کل سیستم عامل را نصب کند. پوشه درایو USB قابل بوت را میتوان در یک پنجره File Explorer مشاهده کرد و حاوی فایلهای راهاندازی مختلف و دستورات از پیش بارگذاری شده است. از USB قابل بوت نمیتوانید برای ذخیره متن، تصاویر یا فایلهای صوتی و ویدئویی استفاده کنید مگر اینکه آن را مجدداً فرمت کنید.
لپ تاپهای امروزی اغلب فاقد یک CD/DVD ROM هستند. بنابراین اکثر مردم ترجیح میدهند بهجای نصب سیستم عامل از یک USB قابل بوت استفاده کنند. این برنامه شامل یک پنجره واحد با ۳ بخش مختلف است یعنی دارای Drive، Format، Status است. در حالی که در بخش Drive میتوانید کیت قابل بوت خود را ایجاد کنید، بخش Format جایی است که میتوانید درایو خود را برای نصب پیکربندی و آماده کنید.
اکنون میتوانید سیستم عامل یا نوع ایمیج را از قسمت Boot انتخاب کنید. بسته به انتخاب شما، ممکن است بتوانید به ویژگیهای درایو پیشرفته، یعنی افزودن اصلاحات برای بایوس قدیمی یا Use Rufus MBR with BIOS ID دسترسی داشته باشید. اگر یک سیستم عامل استاندارد را انتخاب کنید، اگر شما یک standard OS را انتخاب کنید یا آن را دانلود کنید. بر روی Start کلیک کنید و منتظر بمانید تا دانلود کامل بشود.
Rufus مخفف Reliable USB Formatting Utility نرم افزاری است که توسط Pete Batard توسعه یافته است. Rufus یک برنامه رایگان و قابل حمل است. از جمله ویژگیهای برنامه Rufus عبارتند از:
علاوه بر اینکه شما میتوانید برنامه Rufus را رایگان دانلود کنید، میتوانید تمام به روزرسانیهای گذشته را که از زمان راهاندازی این ابزار انجام شده است را نیز مشاهده کنید. توسعه دهندگان برنامه Rufus به طور مداوم هرگونه مشکل و تمام بازخوردهای مخاطبان Rufus را بررسی میکنند.
برنامه Rufus فضای بسیار کمی را در سیستم شما اشغال میکند و با هیچ برنامه اضافهای نیز همراه نیست و اعلانهای ثابتی را در هنگام استفاده از ویندوز و وب سایتهای مورد علاقه ایجاد نمیکند.
الزامات مورد نیاز نیاز برای اجرای برنامه Rufus شامل موارد زیر است:
برای دانلود برنامه Rufus کافی است به آدرس وب سایت به نشانی https://rufus.ie/en/ مراجعه کنید.
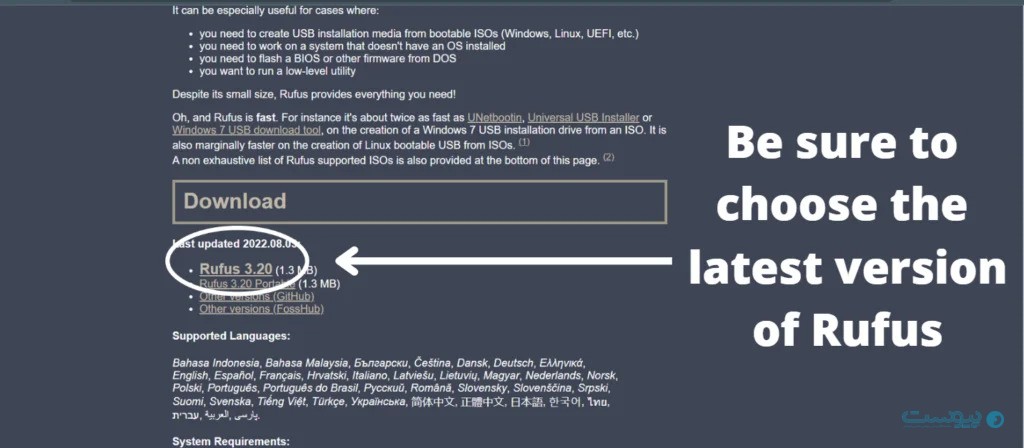
هنگامی که به وب سایت آنها وارد شدید، به پایین صفحه اسکرول کنید تا زمانی که عنوان Download را مشاهده کنید. در زیر آن لیستی از جدیدترین نسخههای Rufus وجود دارد.
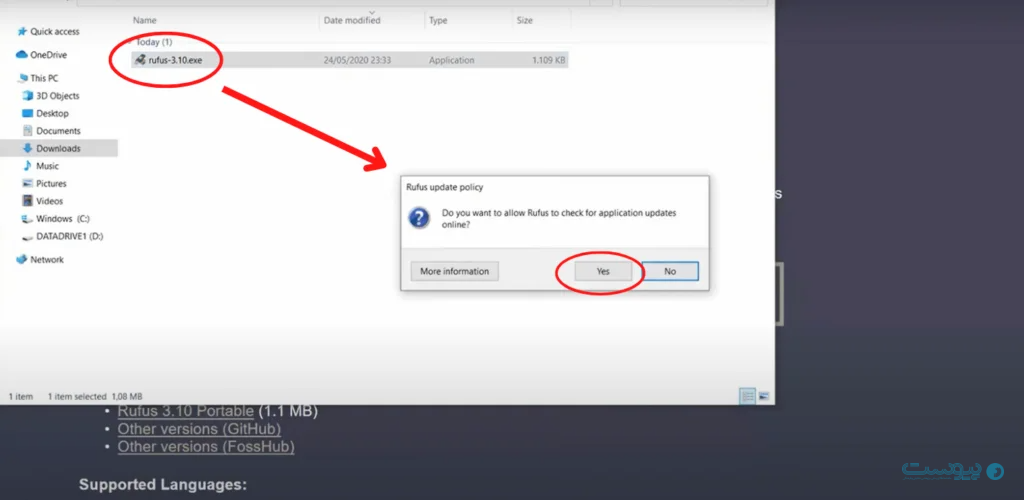
پس از کلیک بر روی نسخهای که میخواهید دانلود کنید، Rufus به عنوان یک فایل قابل دانلود در پوشه شما یافت خواهد شد. اگر قصد ندارید تا Rufus را روی سیستم خود نصب کنید، نسخه پرتابل را دانلود کنید.
اگر تا به حال برنامهای را از طریق فلش ایزو قابل بوت اجرا نکردهاید، چیزی که باید بدانید این است که محتوای ذخیره شده خود را در جای دیگر انتقال دهید. هر زمان که شما یک درایو خارجی را راهاندازی میکنید و مجموعه جدید از دادهها را در آن قرار میدهید هر اطلاعاتی که از قبل در آن وجود داشته است پاک خواهد شد.
ایزو مفهومی است که در رسانههای نوری ارائه شده بر روی دیسکهای CD/Blu-Ray اجرا شده است. ایمیجهای ایزو و فایلهای ایزو هر دو بسیار شبیه درایورها فلش USB هستند، فقط در شکل فیزیکی متفاوتی کار میکنند. با Rufus، میتوانید اطمینان داشته باشید که هر رسانهای از ایزوهای قابل بوت بدون هیچ مشکلی میتوانند منتقل یا ذخیره شوند.
Rufus برای ایجاد تغییرات لازم در سختافزار به یک حساب کاربری با دسترسی ادمین نیاز دارد. پس از اتصال فلش درایو، برنامه Rufus را اجرا کنید.
1- یک فلش درایو USB بزرگتر از ۸ گیگابایت تهیه کنید و آن را به یک رایانه معمولی متصل کنید.
توجه داشته باشید که در طول اجرای فرآیند تمام اطلاعات موجود در USB فلش شما حذف خواهند شد. بنابراین، برای این کار اطمینان حاصل کنید که هیچ داده مهمی در درایو فلش USB شما وجود ندارد.
2- Rufus را اجرا کنید تا درایو فلش USB شما را شناسایی کند.
3- در بخش Device برنامه Rufus درایو فلش USB شما را به طور پیش فرض انتخاب میکند. اگر بیش از یک درایو فلش USB را به رایانه شخصی متصل کردهاید، باید فلش مورد نظر را از منو کشویی انتخاب کنید.
4- در قسمت Boot selection، روی دکمه SELECT کلیک کنید تا کامپیوتر خود را مرور کنید و فایل ایزو ویندوز را انتخاب کنید. partition scheme و volume label را بنا به نیاز خود پیکربندی کنید. سپس در بخش File system، NTFS یا FAT32 را انتخاب کنید.
توجه: شما می توانید بر روی آیکون Check در کنار منو کشویی Boot Selection کلیک کنید تا MD5، SHA1 و SHA256 را برای فایل ایزو محاسبه کنید.
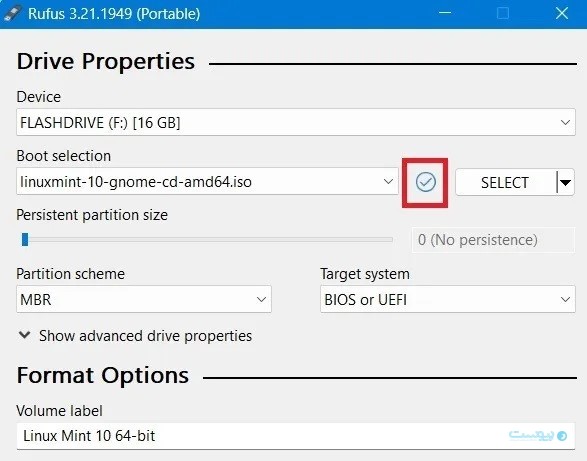
چند ثانیه صبر کنید تا محاسبات به پایان برسد. اگر هیچ علامت قرمز رنگی نشان داده نشد، به این معنی است که نسخه سیستم عامل برای استفاده در رایانه شما ایمن است.
5- با بازگشت به فرآیند اصلی، MBR را از منو کشویی Partition scheme و BIOS یا UEFI را از منو کشویی Target system انتخاب کنید. اگر میخواهید از این درایو USB قابل بوت در یک سیستم قدیمی استفاده کنید، اگر میخواهید از این درایو USB قابل بوت در یک سیستم قدیمی استفاده کنید، از کادر Advanced Drive Properties گزینه Add fixes for old BIOS را انتخاب کنید.
اختیاری: نام درایو USB را میتوانید از قسمت Volume Label تغییر دهید. علاوه بر این، در بخش Advanced Format Options مطمئن شوید که کادر Quick Format انتخاب شده باشد. همانطور که از نام آن پیداست، Quick Format با پرش از بررسی بدسکتورها، درایو را به سرعت فرمت میکند.
6- سپس بر روی START کلیک کنید تا USB قابل بوت را از فایل ایزو ویندوز خود ایجاد کنید.
7- بسته به فایل ایزو، برنامه از شما میخواهد که فایلهای اضافی را دانلود کنید. به عنوان مثال، برای ایجاد یک درایو قابل بوت لینوکس Mint ، برنامه از شما میخواهد که فایلی به نام vesamenu.c32 را جایگزین کنید. روی دکمه Yes کلیک کنید و Rufus همه چی را انجام خواهد داد.
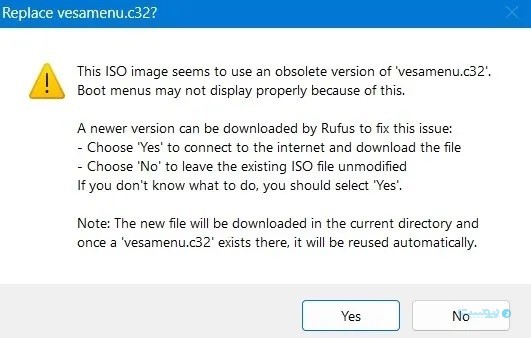
8- در اعلان بعدی، گزینه توصیه شده Write in ISO image mode را انتخاب کنید و روی دکمه OK کلیک کنید.
9- به محض شروع فرآیند فرمت شدن، اخطاری مبنی بر اینکه تمام دادههای دستگاه از بین خواهد رفت را دریافت میکنید. جای نگرانی نیست و بعدا میتوانید دادهها را بازیابی کنید، بر روی OK کلیک کنید.
10- به محض کلیک بر روی دکمه، Rufus شروع به ایجاد درایو USD قابل بوت میکند. بسته به درایو USB شما، این فرآیند میتواند چند ثانیه تا چند دقیقه طول بکشد.
11- پس از اتمام فرآیند پیام تکمیل شدن را نخواهید دید اما صدای تکمیل شدن را خواهید شنید و نوار پیشرفت سبز رنگ میشود.
12- از File Explorer بررسی کنید و ببینید که آیا یک درایو قابل بوت جدید ایجاد شده است یا خیر.
13- سپس درایو فلش USB قابل بوت را به رایانهای که میخواهید ویندوز را مجدداً نصب کنید وصل و شروع به نصب ویندوز کنید.
همانطور که در این مقاله مشاهده کردید ایجاد یک درایو USB قابل بوت با استفاده از Rufus آسان است. اگر درایو شما فضای کافی در اختیار داشته باشد برنامه Rufus آن را به یک درایو قابل استفاده تبدیل میکند.